步骤1:搜索镜像
使用docker search命令进行搜索。
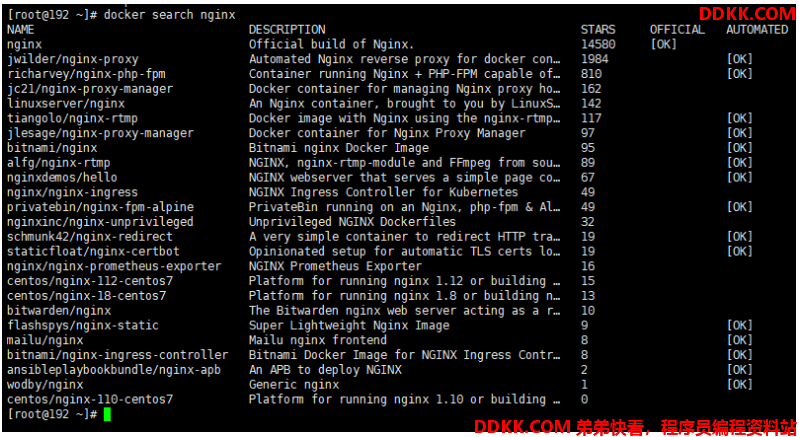
建议大家去Docker官方镜像仓库去搜索,地址https://hub.docker.com/,可以看到详细的帮助文档,和镜像的仓库源所支持的版本。
步骤2:下载Nginx镜像
使用docker pull命令,从Docker镜像库中拉取镜像。
[root@192 ~]# docker pull nginx
Using default tag: latest
latest: Pulling from library/nginx
a076a628af6f: Already exists
0732ab25fa22: Already exists
d7f36f6fe38f: Already exists
f72584a26f32: Already exists
7125e4df9063: Already exists
Digest: sha256:10b8cc432d56da8b61b070f4c7d2543a9ed17c2b23010b43af434fd40e2ca4aa
Status: Downloaded newer image for nginx:latest
docker.io/library/nginx:latest
[root@192 ~]# docker images
REPOSITORY TAG IMAGE ID CREATED SIZE
nginx latest f6d0b4767a6c 2 months ago 133MB
centos latest 300e315adb2f 3 months ago 209MB
步骤3:运行Nginx镜像
执行命令:docker run -d --name nginx-01 -p 8888:80 nginx,启动Nginx镜像。
-d:后台运行容器。
--name:给容器命名。
-p宿主机端口:容器内部端口:配置Docker容器端口暴露,使外界能够访问Docker容器内部。通过宿主机的8888端口就可以访问容器的80端口的服务。
[root@192 ~]# docker run -d --name nginx-01 -p 8888:80 nginx
b82175d577fd4fc010f7ecf1ca544f3a8a52d8e0d83d3629eab24efb042ce12c
查看宿主机正在运行的容器。

拓展:
Docker容器端口暴露是什么?
端口暴露就是配置Docker容器的端口映射。
端口映射本质:Docker通过容器绑定主机系统的端口, 允许非本地客户端访问容器内部运行的服务。
我们先看下面一张图:
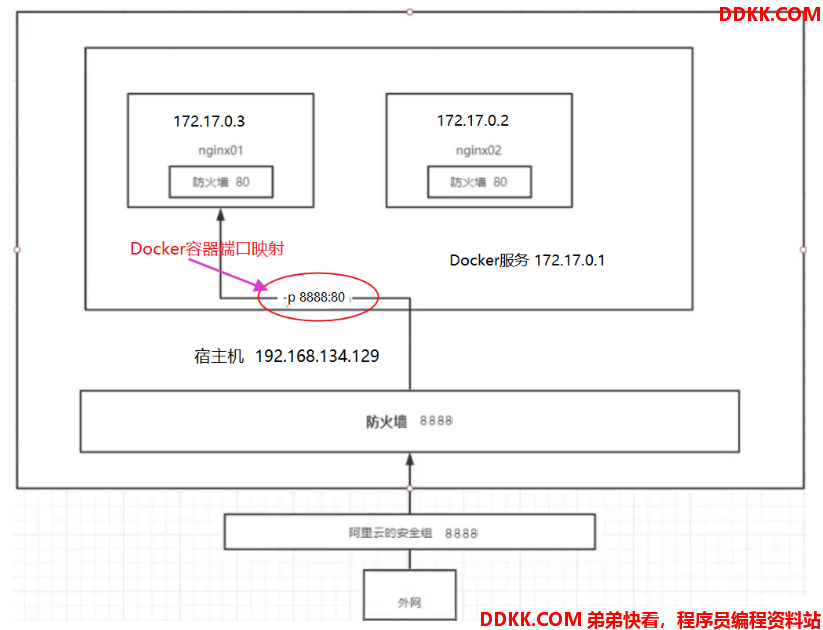
说明:运行容器为什么要使用端口映射?
默认情况下,容器使用的IP是172.17.0.0/16网段的,外界的用户只能访问宿主机的192.168.134.129网段,而无法访问172.17.0.0/16网段。
我们运行容器的目的:是希望运行在容器中的服务,能够被外界访问,这里就涉及到了外网192.168.134.129网段到容器内网172.17.0.0/16网段的转换,所以需要做端口映射。
端口映射是 Docker 比较重要的一个功能,原因在于我们每次运行容器的时候容器的IP地址不能指定而是在桥接网卡的地址范围内随机生成的。
宿主机器的IP地址是固定的,我们可以将容器的端口的映射到宿主机器上的一个端口,免去每次访问容器中的某个服务时都要查看容器的IP的地址。
Docker运行容器端口映射的方法:
指定映射(Docker自动添加一条iptables规则实现端口映射)
-p hostPort:containerPort(常用)
-p ip:hostPort:containerPort
-p ip::containerPort(随机端口)
-p hostPort:containerPort:udp
同时可以指定多个映射端口:
-p 81:80 -p 443:443
随机映射
docker run -P (随机端口)
通过Docker容器端口映射之后,外网就能够访问容器内部的服务了。
提示:
-p 81:80, 后边的端口是容器中服务的端口,容器中的服务比如是Nginx,默认的端口是80,所以:后边的位置是80,如果修改Nginx的默认端口为8888,则命令中要写成-p 81:8888。也就是容器中服务的端口号,要和冒号后边的端口号对应。
我们就先简单的说这么多,关于Docker容器网络方面,以后会详细说明。
步骤4:进行本机测试
就是在宿主机本机上,直接访问容器内部。最后我们在测试外网访问宿主机内的容器的。(因为我是在虚拟机上开启的Docker,这个虚拟机就是本机,我的本地电脑就可以是外网主机。)
我们需要使用curl命令实现。
curl命令是Linux系统中常用的命令行工具,用来请求 Web 服务器。它的名字就是客户端(client)的 URL 工具的意思。
使用方式:curl https://www.baidu.com。
宿主机访问本机容器命令:curl localhost:8888
[root@192 ~]# curl localhost:8888
<!DOCTYPE html>
<html>
<head>
<title>Welcome to nginx!</title>
<style>
body {
width: 35em;
margin: 0 auto;
font-family: Tahoma, Verdana, Arial, sans-serif;
}
</style>
</head>
<body>
<h1>Welcome to nginx!</h1>
<p>If you see this page, the nginx web server is successfully installed and
working. Further configuration is required.</p>
<p>For online documentation and support please refer to
<a href="http://nginx.org/">nginx.org</a>.<br/>
Commercial support is available at
<a href="http://nginx.com/">nginx.com</a>.</p>
<p><em>Thank you for using nginx.</em></p>
</body>
</html>
可以看到返回的是一个HTML页面,页面中有Welcome to nginx!,说明Nginx正常启动。
步骤5:进入容器内操作
上面测试Nginx服务正常启动,我们就可以进入到Nginx中进行操作。
执行命令进入Nginx容器:docker exec -it nginx-01 /bin/bash
[root@192 ~]# docker exec -it nginx-01 /bin/bash
root@b82175d577fd:/#
比如我们修改Nginx服务的欢迎界面。
# 1.查看nginx相关文件的位置
root@b82175d577fd:/# whereis nginx
nginx: /usr/sbin/nginx /usr/lib/nginx /etc/nginx /usr/share/nginx
# 2. 查看nginx服务欢迎界面的位置
root@b82175d577fd:/# cat /usr/share/nginx/html/index.html
<!DOCTYPE html>
<html>
<head>
<title>Welcome to nginx!</title>
<style>
body {
width: 35em;
margin: 0 auto;
font-family: Tahoma, Verdana, Arial, sans-serif;
}
</style>
</head>
<body>
<h1>Welcome to nginx!</h1>
<p>If you see this page, the nginx web server is successfully installed and
working. Further configuration is required.</p>
<p>For online documentation and support please refer to
<a href="http://nginx.org/">nginx.org</a>.<br/>
Commercial support is available at
<a href="http://nginx.com/">nginx.com</a>.</p>
<p><em>Thank you for using nginx.</em></p>
</body>
</html>
# 修改nginx服务欢迎界面
root@b82175d577fd:/# vim /usr/share/nginx/html/index.html
# 在Welcome to nginx!后加入hello docker
# 修改nginx服务的欢迎界面不用重启服务。
# 具体效果,下一步验证。
提示:Docker容器中没有vi编辑器的解决办法。
如果容器中没有vi编辑器,可以使用apt-get命令安装。
命令如下:apt-get install vim
可以出现的错误如下:
(1)如果进入容器时没有指定root用户,则可能会报错。
E: Could not open lock file /var/lib/dpkg/lock - open (13: Permission denied)
E: Unable to lock the administration directory (/var/lib/dpkg/), are you root?
解决方式:
1、 exit退出容器,指定root用户进入容器;
2、 命令:dockerexec-it--userrootb82175d577fd/bin/bash;
(我们自己练习时一般默认都是root用户登陆,如上练习中的root@b82175d577fd:/#)
(2)如果之前没有执行apt-get update这个命令,可能会报错。
root@b82175d577fd:/# apt-get install vim
Reading package lists... Done
Building dependency tree
Reading state information... Done
E: Unable to locate package vim
解决:
1、 先执行命令:apt-getupdate;
2、 然后执行:apt-getinstallvim;
(一般都是这种问题)
步骤6:测试外网访问容器
先查看Linux虚拟机的IP地址。
[root@192 ~]# ifconfig
docker0: flags=4163<UP,BROADCAST,RUNNING,MULTICAST> mtu 1500
inet 172.17.0.1 netmask 255.255.0.0 broadcast 172.17.255.255
inet6 fe80::42:77ff:feae:1e74 prefixlen 64 scopeid 0x20<link>
ether 02:42:77:ae:1e:74 txqueuelen 0 (Ethernet)
RX packets 6 bytes 1146 (1.1 KiB)
RX errors 0 dropped 0 overruns 0 frame 0
TX packets 13 bytes 1036 (1.0 KiB)
TX errors 0 dropped 0 overruns 0 carrier 0 collisions 0
ens33: flags=4163<UP,BROADCAST,RUNNING,MULTICAST> mtu 1500
inet 192.168.134.129 netmask 255.255.255.0 broadcast 192.168.134.255
inet6 fe80::9211:a5e0:21ca:ae99 prefixlen 64 scopeid 0x20<link>
ether 00:0c:29:43:c5:a0 txqueuelen 1000 (Ethernet)
RX packets 1215 bytes 158212 (154.5 KiB)
RX errors 0 dropped 0 overruns 0 frame 0
TX packets 691 bytes 84321 (82.3 KiB)
TX errors 0 dropped 0 overruns 0 carrier 0 collisions 0
...# 省略
Linux虚拟机的IP地址为:192.168.134.129
在浏览器中访问http://192.168.134.129:8888/,我们同样可以访问Nginx容器,如下:
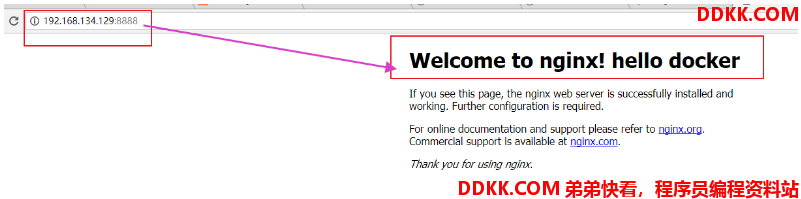
同时也可以看到,我们第5步修改的内容已经成功了。
这篇文章就是一个小练习,拓展一下我们的思路。
思考问题:我们每次改动Nginx配置文件,都需要进入容器内部,十分的麻烦。是否可以在容器外部提供一个映射路径,使我们能够在容器外部修改文件,容器内部可以自动修改呢?
可以,使用
-v数据卷,之后会详细说明。