0. 引言
elastic官方在7.5版本的时候推出了kibana Lens来帮助用户更加简单、直接的创建可视化,上一期我们也简单的示范了利用Len来创建柱状图和折线图。如果不清楚的可以看看上一期文章:
ELK搭建:利用kibana创建数据看板
那么这一期,我们来详细讲讲Lens的功能布局,让大家对Lens有一个基本的认识
1. Lens功能讲解
后续操作基于以下环境
elasticsearch7.13.0
kibana7.13.0
kibana中提供的web log测试索引数据,如何导入在上述博客中有介绍
1.1 如何进入Lens
进入Dashboard后,类型这里选择Lens。当然如果不选择直接创建可视化的话,默认也是Lens
我这里是开启了中文的,如果不知道如何开启中文的可以查看这篇文章kibana开启中文
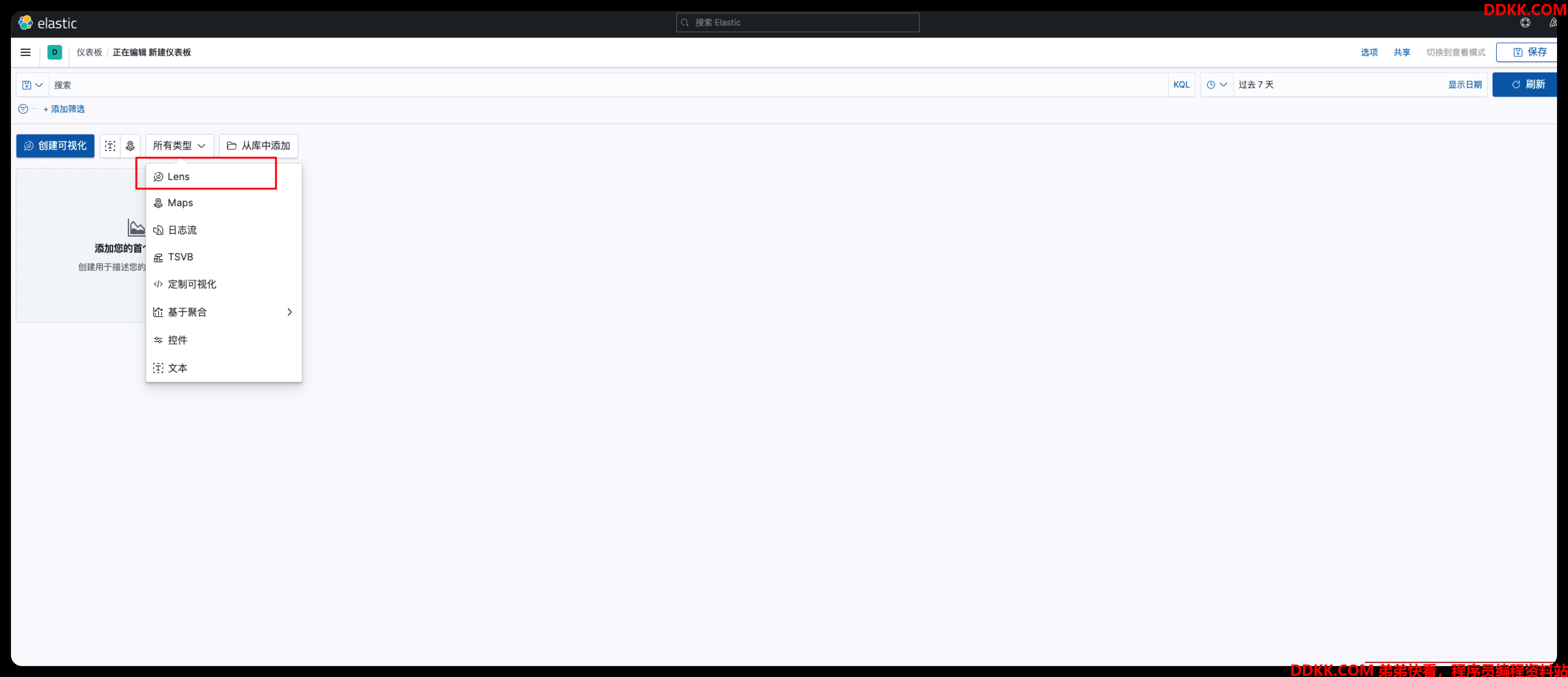
1.2 顶部操作栏介绍
顶部这个长长的搜索框,是用来检索过滤数据的,可以看到下方显示的查询条件实际上就是索引中的字段。可以针对这些字段做过滤,比如后续的统计图只统计ip为xxx的数据,那么就可以在这里输入ip:xxx
如果有多个筛选条件可以添加添加筛选按钮来添加
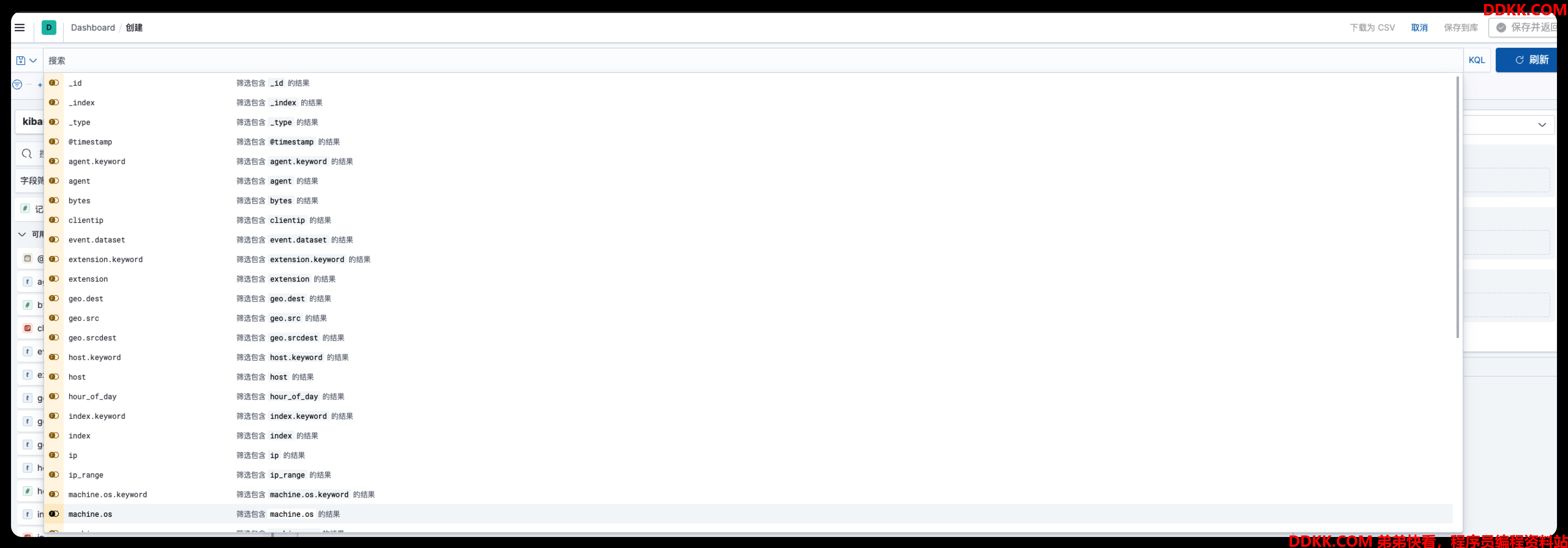
也就是说其格式为:<字段名><操作符><查询值>,操作符包含:
| 操作符 | 含义 |
|---|---|
| : | 等于 |
| <= | 小于等于 |
| >= | 大于等于 |
| < | 小于 |
| > | 大于 |
:* |
以任意形式存在 |
顶部右侧的这个时间搜索框表示的是查询日期范围,默认查询的是近7天的数据
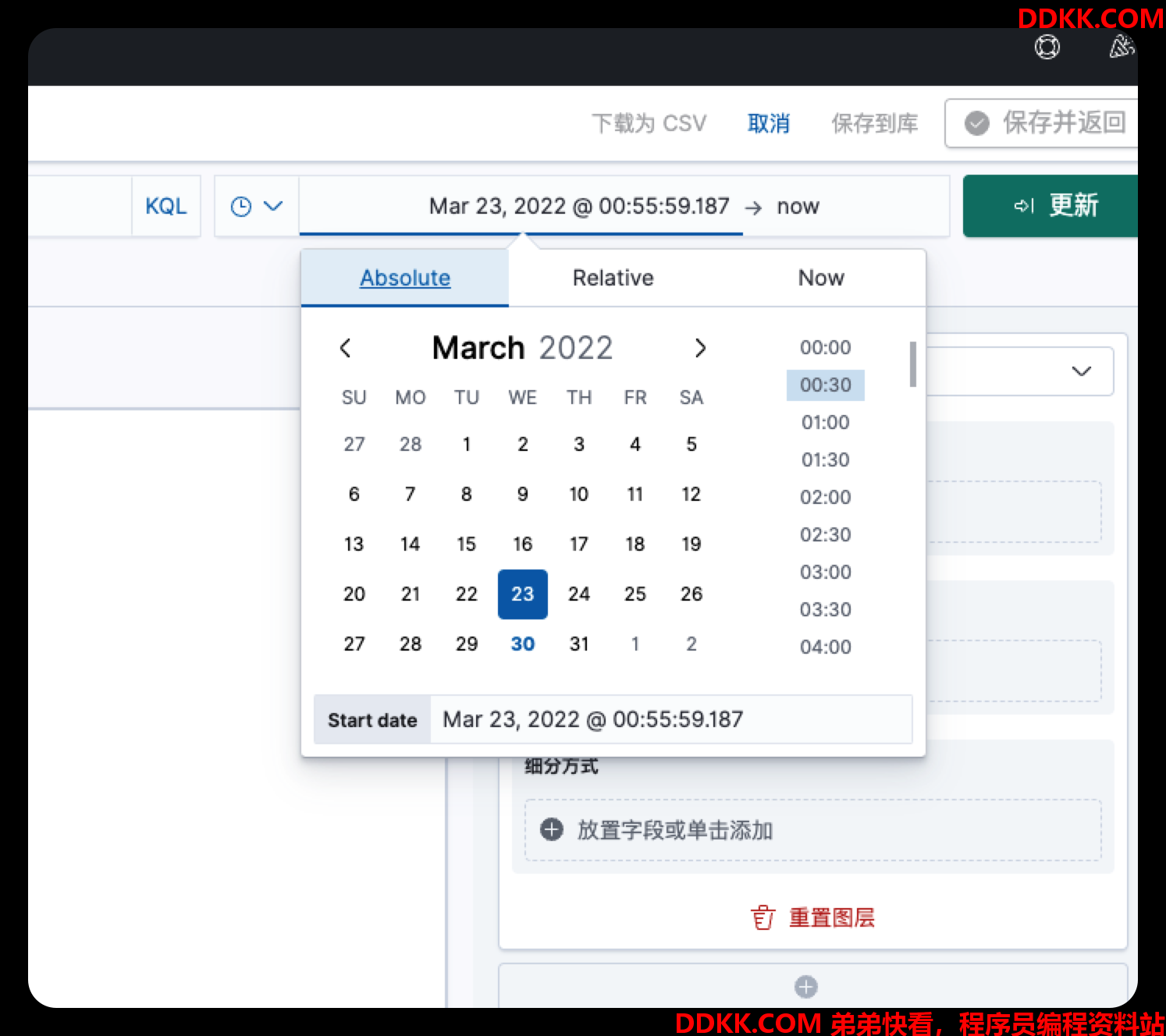
1.3 左侧操作栏介绍
第一部分是索引选择框,表示统计的是哪个索引的图表,如果想针对不同的索引进行统计的话,创建图表的时候进行切换索引即可
第二部分是字段搜索框,当索引的字段很多时,通过搜索框可以让我们快速定位到字段
第三部分是字段筛选下拉框,可以将不同数据类型的字段快速筛选出来,比如日期、字符串、数字、ip等
第四部分是字段列表,需要注意的是有一个单独的字段是记录,这个不是一个索引中的字段,而是一个聚合值,也就是满足条件的doc数量,类似mysql中的count(*)。

1.3 中间操作栏介绍
中间操作栏的顶部可以选择图表类型,设置图例的显示排版,包括标题的位置、网格线是否显示等
中间的这一整块面板就是我们的图表显示区域了,创建的图表以及数据会实时的在这里显示,方便我们进行编辑
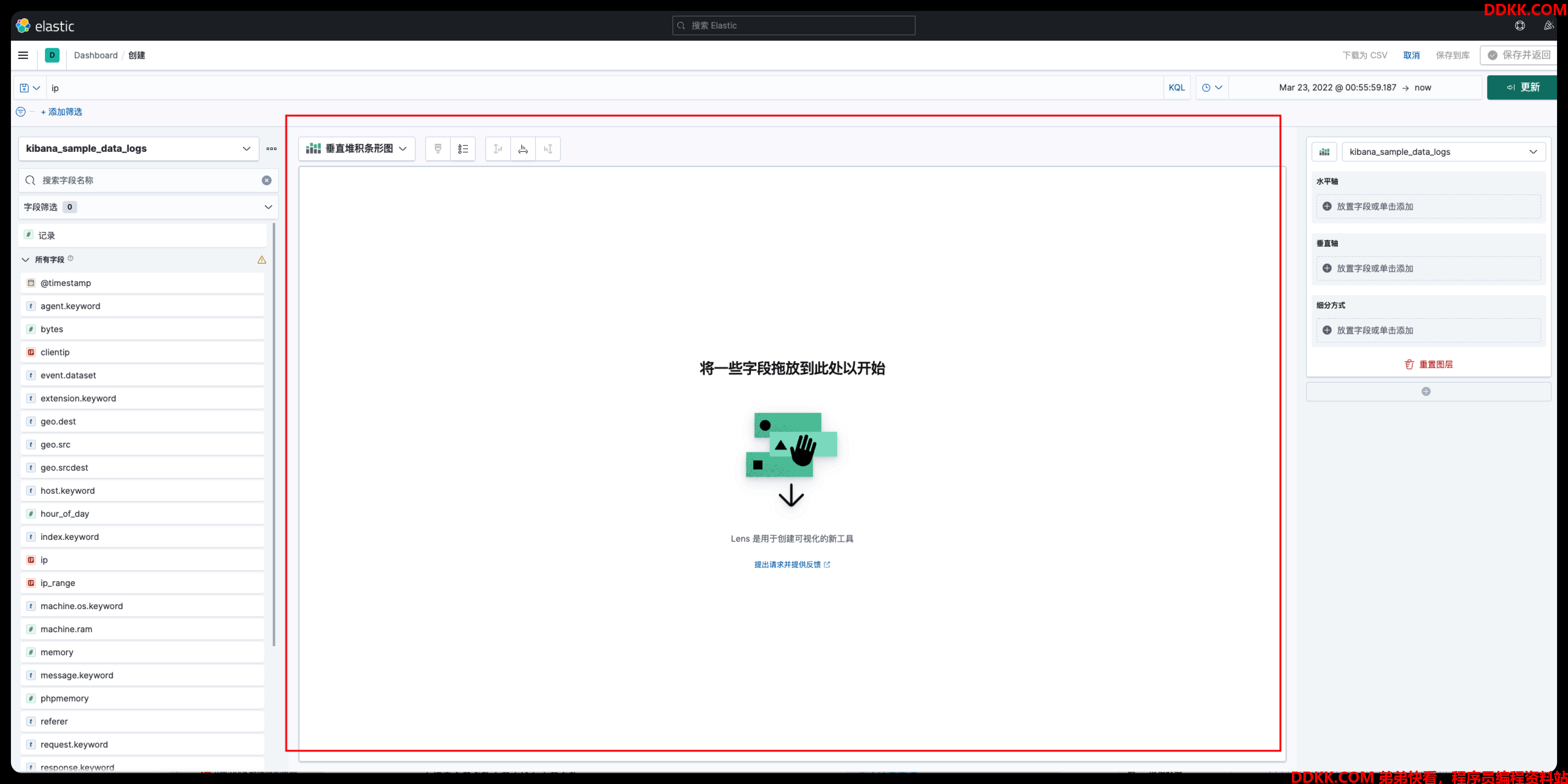
1.4 右侧操作栏介绍
顶部可以选择图表的不同表现形式,以及索引的切换
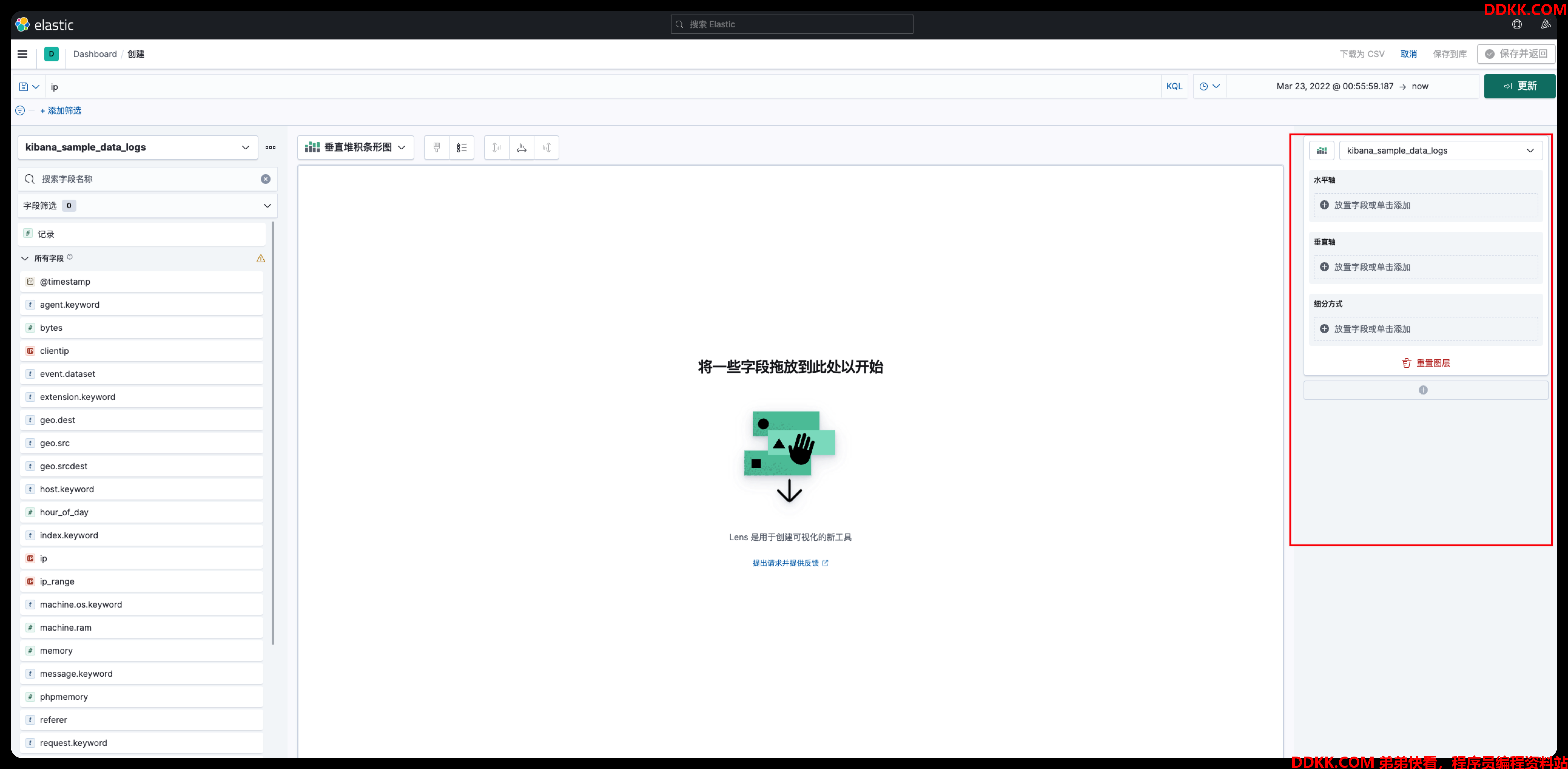
水平轴配置可以选择统计的函数类型、切换字段;针对时序柱状图还可以定制时间间隔以及在页面上显示的字段名称
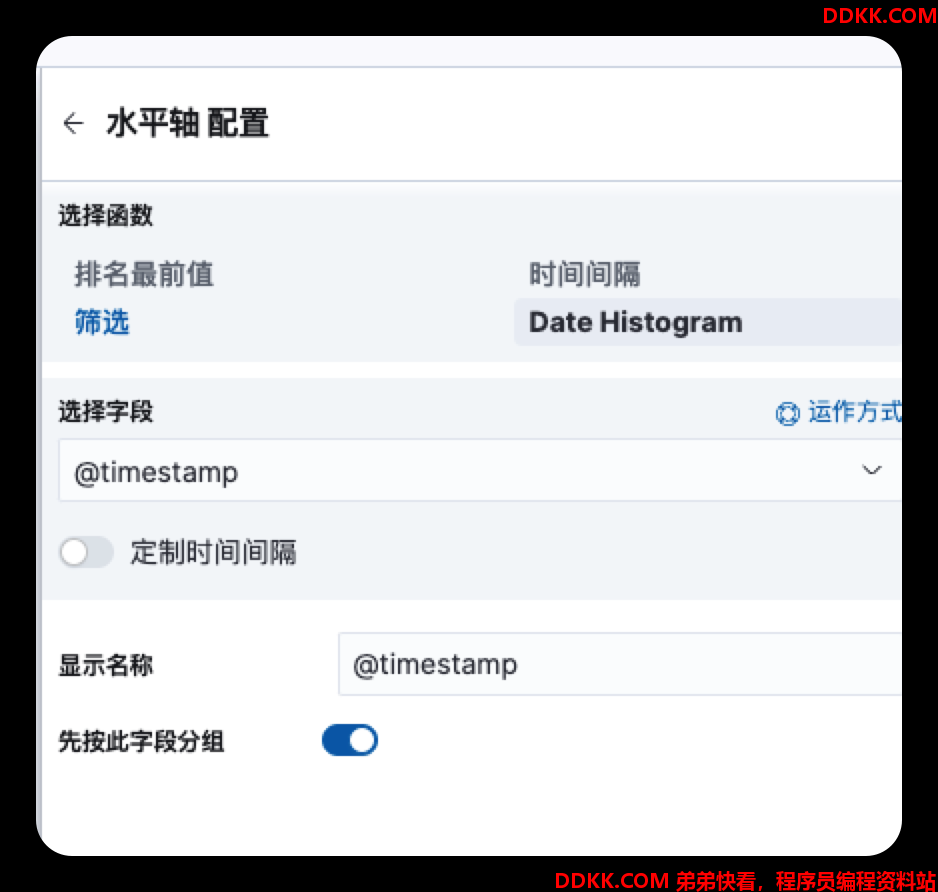
垂直轴的配置也是类似,可以选择函数、字段切换、以及字段的数据类型,如果是值类型的还可以设置小数点位数等,并且可以设置图形的颜色等
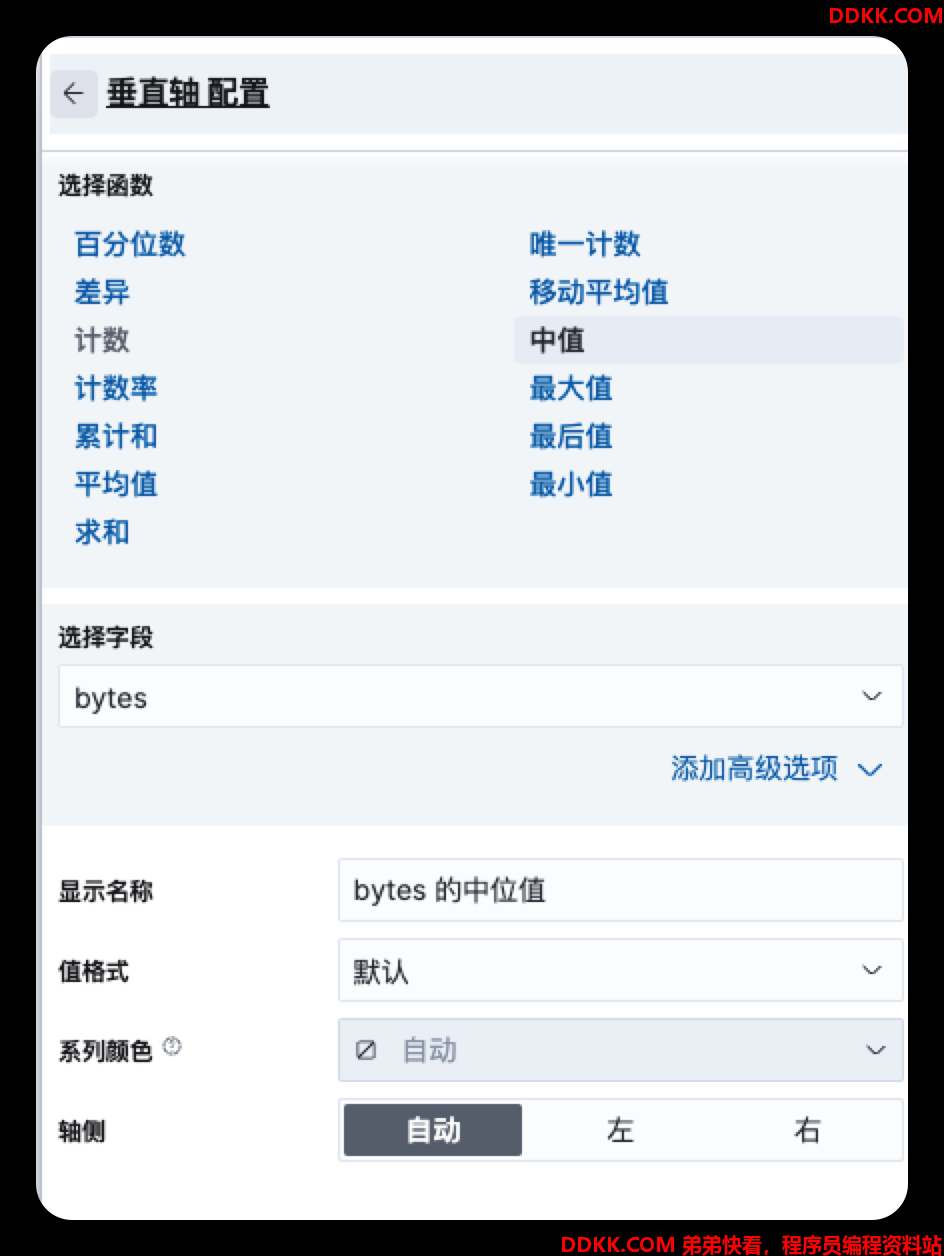
细分方式配置里可以设置排序字段、排序方式、颜色
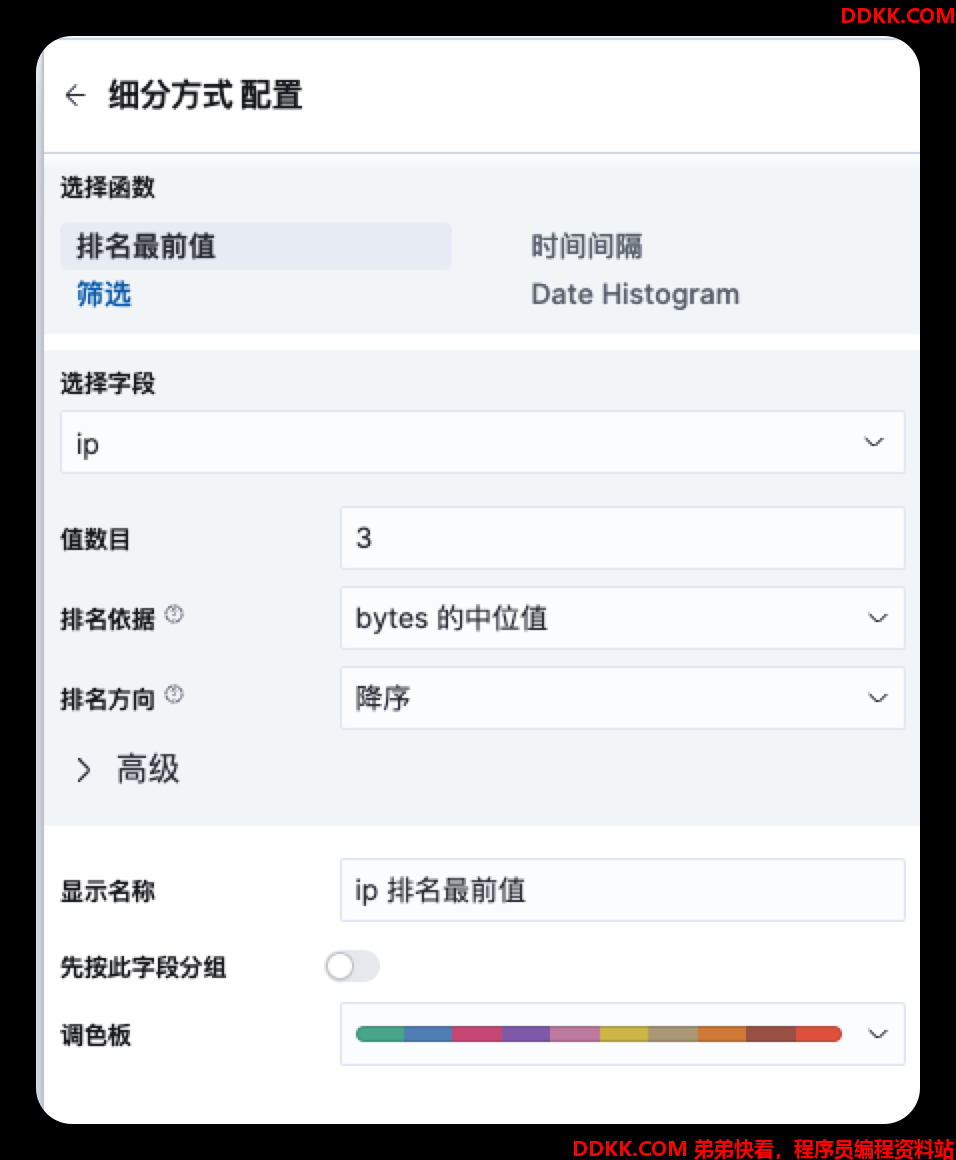
2 Lens快速上手
有了上述对Lens的大概了解,下面我们通过实操来体会Lens的简单方便。
比如我们想创建一个访问ip数的柱状统计图,那么我们只需要把ip这个字段拖到中间的操作面板中去,就可以看到Lens帮我们生成了如下的图形
可以看到下方Lens给我们推荐了6个图形,可以选择挑选你喜欢的。如果觉得这个土黄的颜色不好看也可以在右侧栏调整

如果我们想再添加一个字段到图形中,只需要拖动字段到图形即可。比如我这里再将日志文件的大小bytes字段拖入进去,图形就会发生变化啦。瞬间我们的图形就变得高大上啦
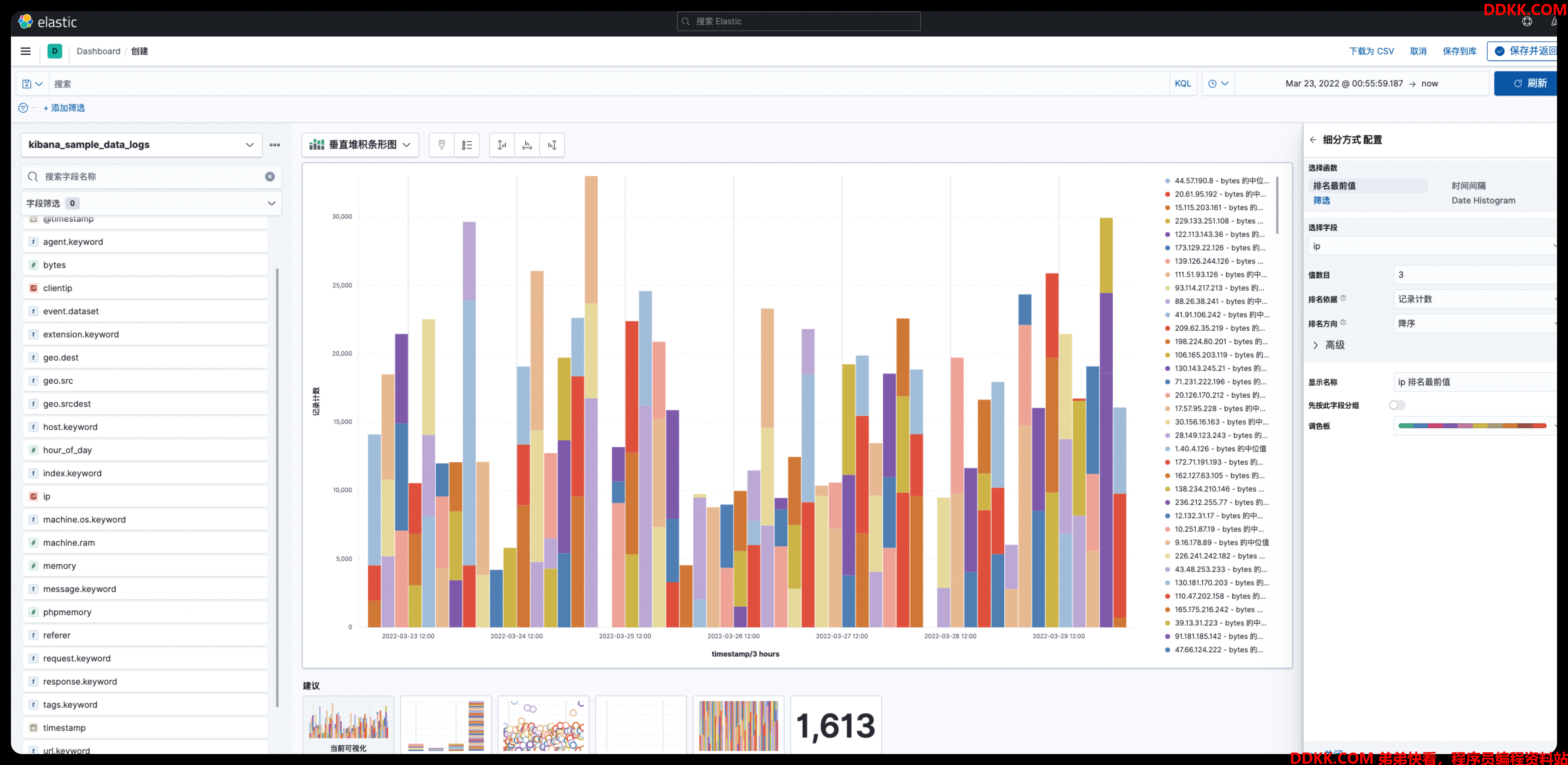
如果柱形图不是你想要的,也可以在图形选择框中选择其他的图形。
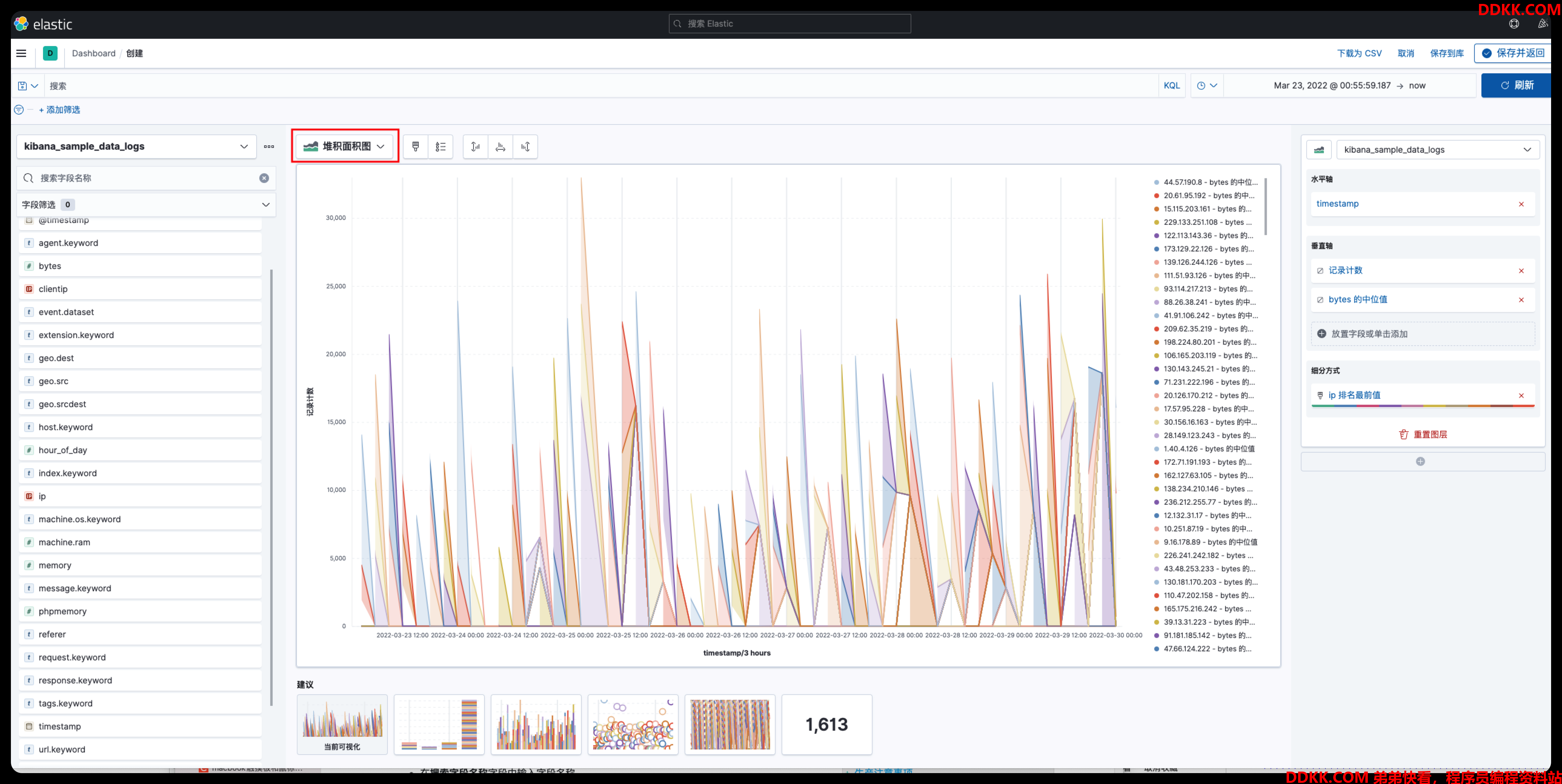
这样的图形如果是用传统的聚合来实现的话,是需要耗费不少功夫来配置的,但是利用Lens我们确可以简简单单的几步搭建起来。
当然比起页面的美观性,更加重要的是图表给你带来的数据的可视化,图表能够直观正确的表示数据才是最重要的,所以选择合适的图形、字段、函数才能最终组合成我们想要的数据看板
展示一下利用kibana lens制作出来的数据看板
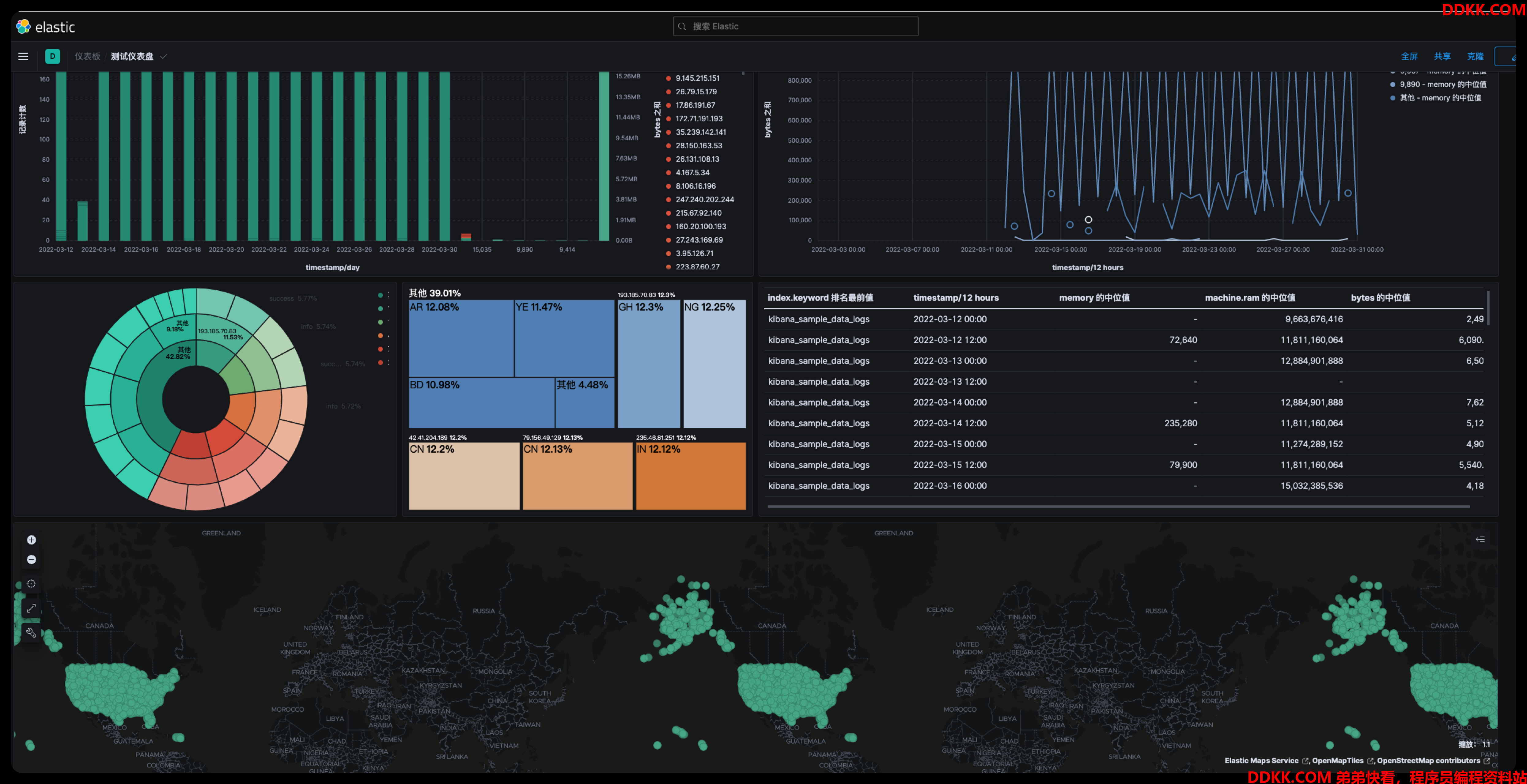
最后当我们配置完成后不要忘记点击右上角的保存按钮!!!
下期预告
1、 各类图表详解;
2、 kibana其他类型的编辑器;
