压缩文件的技术:
计算机中的最小单位是bit,1B=8bit,即一个字节是八个位,这八个位可以是零,可以是一。
压缩,就是要让文件的占用空间的大小变小。
压缩后与压缩的文件所占用的磁盘空间大小,就可以被称为是压缩比,更多技术文档可以参考这里:RFC 1952文件
Linux系统常见的压缩命令:
在Linux的环境中,压缩文件的扩展名大多是:*.tar、 *.tar.gz、 *.tgz、 *.gz、 *.Z、*.bz2、*.xz,为什么会有这样的扩展名呢?不是说 Linux 的扩展名没有什么作用吗?
这是因为 Linux 支持的压缩命令非常多,且不同的命令所用的压缩技术并不相同,当然彼此之间可能就无法互通压缩/解压缩文件。 所以,当你下载到某个压缩档时,自然就需要知道该文件是由哪种压缩命令所制作出来的,好用来对照着解压缩啊! 也就是说,虽然 Linux 文件的属性基本上是与文件名没有绝对关系的, 但是为了帮助我们人类小小的脑子,所以适当的扩展名还是必要的! 底下我们就列出几个常见的压缩文件扩展名吧:
*.Z compress 程序压缩的文件;
*.zip zip程序压缩的文件
*.gz gzip 程序压缩的文件;
*.bz2 bzip2 程序压缩的文件;
*.xz xz程序压缩的文件
*.tar tar 程序打包的数据,并没有压缩过;
*.tar.gz tar 程序打包的文件,并且经过 gzip 的压缩
*.tar.bz2 tar 程序打包的文件,并且经过 bzip2 的压缩
*.tar.xz tar 程序打包的文件,并且经过 xz的压缩
Linux上常见的压缩命令就是 gzip 与 bzip2 以及最新的xz,至于 compress 已经不流行了。 gzip 是由 GNU 计划所开发出来的压缩命令,该命令已经取代了 compress 。 后来 GNU 又开发出 bzip2、xz 这些压缩比更好的压缩命令!不过,这些命令通常仅能针对一个文件来压缩与解压缩,如此一来, 每次压缩与解压缩都要一大堆文件,岂不烦人?此时,那个所谓的打包软件, tar 就显的很重要啦!
这个tar 可以将很多文件打包成为一个文件!甚至是目录也可以这么玩。不过,单纯的 tar 功能仅是打包而已,亦即是将很多文件集结成为一个文件, 事实上,他并没有提供压缩的功能,后来,GNU 计划中,将整个 tar 与压缩的功能结合在一起,如此一来提供使用者更方便并且更强大的压缩与打包功能! 底下我们就来谈一谈这些在 Linux 底下基本的压缩命令吧!
gzip, zcat/zmore/zless/zgrep:
gzip 可以说是应用度最广的压缩命令了!目前 gzip 可以解开 compress, zip 与 gzip 等软件所压缩的文件。至于 gzip 所创建的压缩文件为 *.gz
gzip [-cdtv#] 文件名
zcat 文件名.gz
-c :将压缩的数据输出到屏幕上,可通过数据流重定向来处理;
-d :解压缩的参数;
-t :可以用来检验一个压缩档的一致性,看看文件有无错误;
-v :可以显示出原文件/压缩文件的压缩比等信息;
-# :压缩等级,-1 最快,但是压缩比最差、-9 最慢,但是压缩比最好!默认是 -6
示例:
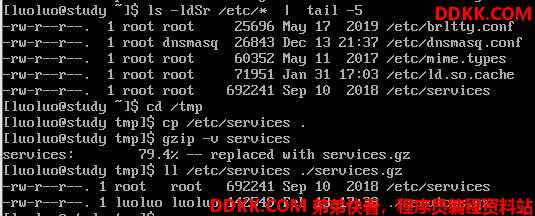
当你使用gzip压缩时,在默认状态下原本的文件会被压缩成.gz后缀的文件,源文件就不再存在了,这点与Windows不同。此外,使用gzip压缩的文件可以被WinRAR或7zip这些软件解压,很好用。
使用zcat services.gz即可以读取services的原始文件内容(此时文件并没有解压)
接下来,我们来解压文件,用gzip -d 文件名 即可

我们将解压的services文件用最佳压缩比压缩,并保留原本文件,然后找出这个压缩文件的内容里关键字“http”在哪几行?

上面我们使用-c以将原本要转成压缩文件的数据内容,将它变成文字类型从屏幕输出,然后我们可以通过“>”将原本应该由屏幕输出的数据,转成输出到文件而不是屏幕,所以就能够建立压缩文件(且不销毁源文件)了,只是文件名要自己写。
cat/less/more 可以用不同的方式来读取纯文本文件,那个 zcat/zless/zmore 对应于cat/more/less 的方式来读取纯文本文件被压缩后的压缩文件,由于gzip 这个压缩命令主要想要用来取代 compress 的,所以不但 compress 的压缩文件可以使用 gzip 来解开,同时 zcat 这个命令可以同时读取 compress 与 gzip 的压缩文件!
另外,如果你想要在文字压缩文件当中找数据的话,可以通过 egrep 来查找关键字,而不需要将压缩文件解开然后grep进行。
bzip, bzcat/bzmore/bzless/bzgrep:
若说gzip是为了替换compress并提供更好的压缩比而成立的,那么bzip2则是为了替换gzip并提供更加的压缩比而来。bzip2真是很不错的东西,这玩意的压缩比竟然比gzip还要好,至于bzip2的用法几乎与gzip相同,看看下面的用法吧!
bzip2 [-cdkzv#] 文件名
-c: 将压缩的数据输出到屏幕上,可通过数据流重定向来处理;
-d: 解压缩的参数;
-k: 保留原始文件,而不是删除原始文件;
-z: 压缩的参数(默认值,可以不加);
-v: 可以显示出原文件/压缩文件的压缩比等信息;
-#: 与gzip一样,-9最佳,-1最快
后缀是bz2,其他几乎与gzip相同
xz, xzcat/xzmore/xzless/xzgrep:
虽然bzip2已经具有很棒的压缩比,不过显然某些自由软件开发者还不满足,因此后来还推出了xz这个压缩比更高的软件。这个软件的用法也跟gzip/bzip2几乎一模一样,那我们就来看一看。
xz [-cdtlk#] 文件名
xzcat 文件名.xz
-c: 将压缩的数据输出到屏幕上,可通过数据流重定向来处理;
-d: 解压缩的参数;
-k: 保留原始文件,而不是删除原始文件;
-l: 列出压缩文件的相关信息;
-t: 测试压缩文件的完整性,看看有没有错误;
-z: 压缩的参数(默认值,可以不加);
-#: 同样的,调整压缩比
重压缩比建议用xz,重压缩速度建议用gzip
打包命令-tar:
前面谈到的命令大多仅能针对单一文件来进行压缩,虽然gzip、bzip2、xz也能够针对目录来进行压缩,不过,这几个命令对目录的压缩指的是将目录内的所有文件【分别】进行压缩的操作。而不像在Windows的系统,可以使用类似WinRAR这一类的压缩软件来将好多数据包成一个文件的样式。
这种将多个文件或目录包成一个大文件的命令功能,我们可以称它是一种打包命令,那Linux有没有这种打包命令?有,那就是大名鼎鼎的tar,tar可以将多个目录或文件打包成一个大文件,同时还可以通过gzip、bzip2、xz的支持,将该文件同时进行压缩。更有趣的是,由于tar的使用太广泛了,目前Windows的WinRAR也支持.tar.gz文件名的解压缩。
tar
tar的选项与参数特别多,我们只讲几个常用的选项,更多选项您可以自行man tar查询。
tar [-z|-j|-J] [cv] [-f 待建立的新文件名] filename... <== 打包与压缩。
tar [-z|-j|-J] [tv] [-f 既有的tar文件名] <== 查看文件名
tar [-z|-j|-J] [xv] [-f 既有的tar文件名] <== 解压缩
-c: 建立打包文件,可搭配-v来查看过程中被打包的文件名(filename);
-t: 查看打包文件的内容含有那些文件名,重点在查看【文件名】;
-x: 解包或解压缩功能,可以搭配-C(大写)在特定目录解压,
特别留意的是,-c、-t、-x不可同时出现在一串命令行中;
-z: 通过gzip的支持进行压缩/解压缩: 此时文件名最好为*.tar.gz;
-j: 通过bzip2的支持进行压缩/解压缩:此时文件名最好为*.tar.bz2;
-J: 通过xz的支持进行压缩/解压缩: 此时文件名最好为 *.tar.xz,
特别留意,-z、-j、-J不可以同时出现在一串命令行中;
-v: 在压缩/解压缩的过程中,将正在处理的文件名显示出来;
-f filename: -f后面要立刻接要被处理的文件名,建议-f单独写一个选项(比较不会忘记)。
-C 目录: 这个选项用在解压缩,若要在特定目录解压缩,可以使用这个选项
-p(小写): 保留备份数据的原本权限与属性,常用于备份(-c)重要的配置文件;
-P(大写): 保留绝对路径,亦即允许备份数据中含有根目录存在之意
--exclude=FILE:在压缩过程中,不要将file打包
其实最简单的使用tar就只要记住下面的命令即可:
- 压缩: tar -jcv -f filename.tar.bz2 要被压缩的文件或目录名称;
- 查询: tar -jtv -f filename.tar.bz2
- 解压缩: tar -jxv -f filename.tar.bz2 -C 欲解压缩的目录
打包压缩:
示例:
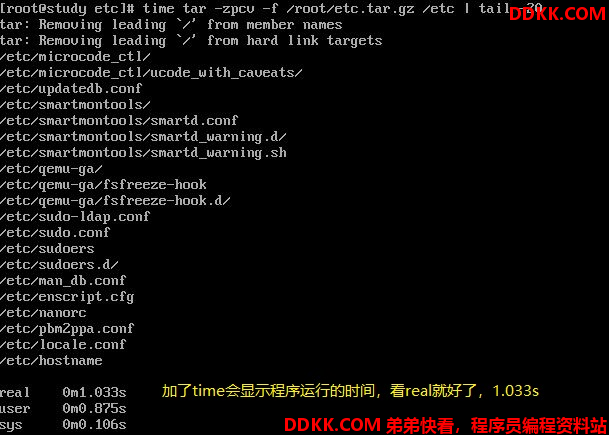
改变一下参数和后缀名,再分别打包压缩一个bz2、xz的

查看tar文件:
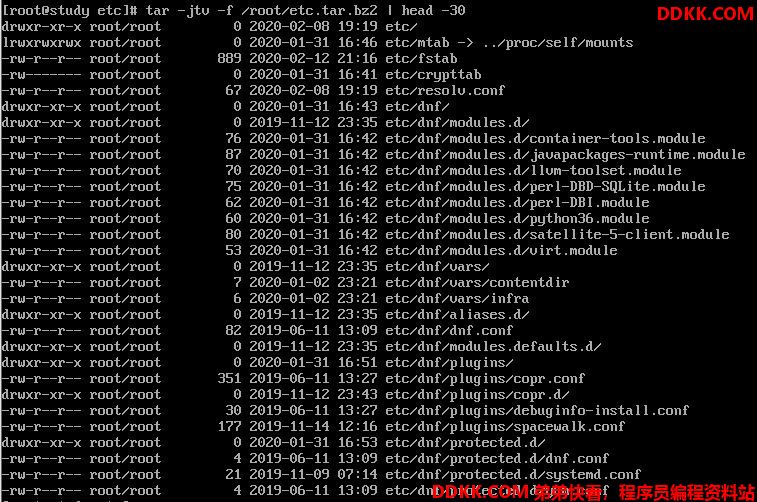
加了-v让它一行一行详细显示,不加就只显示文件名了
上面我们会发现所有的文件都没了根目录(/),这是为了安全。tar打包压缩后的文件,一般是要有一天解压的,解压时因为没有根目录,所以都是在解压位置开始的相对路径,如果有根目录,则是绝对路径,会覆盖源目录的
如果就是要做备份,请加上-P参数
解压:
如下即可解压:
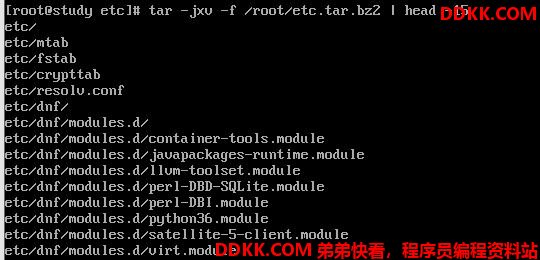
想要指定解压路径只要用-C即可
下面列出几个特殊情况:
若只要解开单一文件:
先查看出他的文件名即可
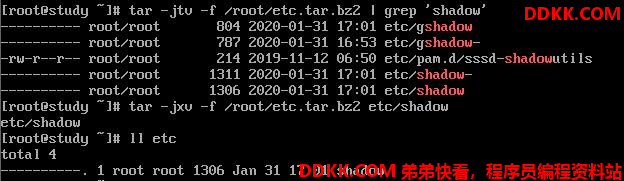
打包某目录,但不含该目录下的某些文件:
假设我们想要打包 /etc/ /root 这几个重要的目录,但却不想要打包 /root/etc* 开头的文件,而且假设这个新的打包文件要放置成为 /root/system.tar.bz2 ,利用exclude即可,另外还要注意就是还要避开文件自己。
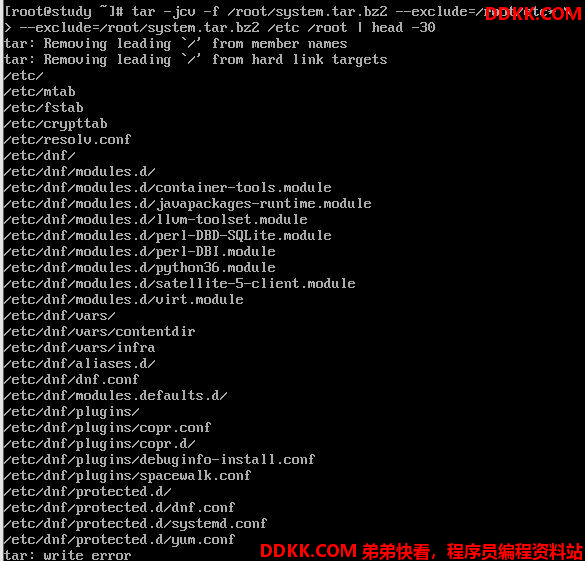
仅备份比某个时刻还要新的文件:
某些情况下你会想要备份新的文件而已,并不想要备份旧文件!此时 –newer-mtime 这个选项就很重要啦! 其实有两个选项啦,一个是“ –newer ”另一个就是“ –newer-mtime ”
当使用newer 时,表示后续的日期包含“ mtime 与 ctime ”,而 –newer-mtime 则仅是 mtime 而已
[root@ddkk.com ~]# find /etc -newer /etc/passwd
[root@ddkk.com ~]# ll --full-time /etc/passwd
-rw-r--r-- 1 root root 1656 2015-11-17 19:15:19.0 +0800 /etc/passwd
[root@ddkk.com ~]# tar -jcv -f /root/etc.newer.then.passwd.tar.bz2 \
> --newer-mtime="2008/09/29" /etc/*
基本名称-tarfile、tarball?
只打包没有压缩就是tarfile
打包并且进行了压缩就是tarball
此外,tar除了可以将数据打包成为文件之外,还能够将文件打包到某些特别的设备中,例如磁盘(tape)。磁带由于是一次性读取/写入设备,因此我们不能够使用cp来复制。那如果想要将/home、/root、/etc 备份到磁带(/dev/st0)时,就可以使用tar -cv -f /dev/st0 /home /root /etc磁带用在备份是很常见的工作
特殊应用:利用管道命令与数据流
在tar 的使用中,有一种方式最特殊,那就是通过标准输入输出的数据流重定向(standard input/standard output), 以及管线命令 (pipe) 的方式,将待处理的文件一边打包一边解压缩到目标目录去。
#将 /etc 整个目录一边打包一边在 /tmp 解开
[root@study ~]# cd /tmp
[root@study tmp]# tar -cvf - /etc | tar -xvf -
# 这个动作有点像是 cp -r /etc /tmp 依旧是有其有用途的!
# 要注意的地方在于输出文件变成 - 而输入文件也变成 - ,又有一个 |存在~
# 这分别代表 standard output, standard input 与管线命令啦!
# 简单的想法中,你可以将 - 想成是在内存中的一个设备(缓冲区)。
系统备份范例:
系统上有非常多的重要目录需要进行备份,而且不建议将备份数据放置到 /root 目录下。
重要目录:
#/root 底下的压缩档也不需要备份
#/home/loop* 不需要备份
/etc/ (配置档)
/home/ (使用者的家目录)
/var/spool/mail/ (系统中,所有帐号的邮件信箱)
/var/spool/cron/ (所有帐号的工作排成配置档)
/root (系统管理员的家目录)
[root@ddkk.com ~]# mkdir /backups
[root@ddkk.com ~]# chmod 700 /backups
[root@ddkk.com ~]# ll -d /backups
drwx------ 2 root root 4096 Feb 19 17:00 /backups
[root@ddkk.com ~]# tar -jcv -f /backups/backup-system-20151119.tar.bz2
--exclude=/root/*.bz2 --exclude=/root/*.gz --exclude=/home/loop*
/etc /home /var/spool/mail /var/spool/cron /root
解压缩后的SELinux问题(摘录鸟哥原话):
如果,如果因为某些缘故,所以你的系统必须要以备份的数据来回填到原本的系统中,那么得要特别注意复原后的系统的 SELinux 问题! 尤其是在系统文件上面!例如 /etc 底下的文件群。SELinux 是比较特别的细部权限设定,相关的介绍我们会在 16 章好好的介绍一下。 在这里,你只要先知道,SELinux 的权限问题『可能会让你的系统无法存取某些配置文件内容,导致影响到系统的正常使用权』。
这两天(2015/07) 接到一个网友的 email,他说他使用鸟哥介绍的方法透过 tar 去备份了 /etc 的数据,然后尝试在另一部系统上面复原回来。 复原倒是没问题,但是复原完毕之后,无论如何就是无法正常的登入系统!明明使用单人维护模式去操作系统时,看起来一切正常~但就是无法顺利登入。
其实这个问题倒是很常见!大部分原因就是因为 /etc/shadow 这个密码文件的 SELinux 类型在还原时被更改了!导致系统的登入程序无法顺利的存取它, 才造成无法登入的窘境。
那如何处理呢?简单的处理方式有这几个:
1、 透过各种可行的救援方式登入系统,然后修改/etc/selinux/config文件,将SELinux改成permissive模式,;
重新启动后系统就正常了;
2、 第一次复原系统后,不要立即重新启动!先使用restorecon-Rv/etc自动修复一下SELinux的类型即可;
3、 透过各种可行的方式登入系统,建立/.autorelabel文件,重新启动后系统会自动修复SELinux的类型,并;
且又会再次重新启动,之后就正常了!
鸟哥个人是比较偏好第 2 个方法,不过如果忘记了该步骤就重新启动呢?那鸟哥比较偏向使用第 3 个方案来处理,这样就能够解决复原后的 SELinux 问题啰! 至于更详细的 SELinux ,我们得要讲完程序 (process) 之后,你才会有比较清楚的认知,因此还请慢慢学习,到第 16 章你就知道问题点了
XFS文件系统的备份与还原:
XFS文件系统备份-xfsdump:
xfsdump除了进行完整备份外,还可以进行增量备份。例如我们要备份/home,在 /home 里面的文件数据会一直变化。xfsdump第一次备份一定是完整备份,完整备份在 xfsdump 当中被定义为 level 0 。等到第二次备份时,/home 文件系统内的数据已经与 level 0 不一样了,而 level 1 仅只是比较目前的文件系统与 level 0 之间的差异后,备份有变化过的档案而已。至于 level 2 则是与 level 1 进行比较。至于各个 level 的记录文件则放置于 /var/lib/xfsdump/inventory 中。
另外在使用xfsdump时,请注意下面的限制:
- xfsdump 不支援没有挂载的文件系统备份!所以只能备份已挂载的!
- xfsdump 必须使用 root 的权限才能操作 (涉及文件系统的关系)
- xfsdump 只能备份 XFS 文件系统啊!
- xfsdump 备份下来的数据 (文件或存储介质) 只能让 xfsrestore 解析
- xfsdump 是透过文件系统的 UUID 来分辨各个备份档的,因此不能备份两个具有相同 UUID 的文件系统喔!
xfsdump 的选项虽然非常的繁复,不过如果只是想要简单的操作时,您只要记得底下的几个选项就很够用了!
[root@study ~]# xfsdump [-L S_label] [-M M_label] [-l] [-f 备份文件] 待备份数据
[root@study ~]# xfsdump -I
-L :xfsdump 会记录每次备份的 session 标头,这里可以填写针对此文件系统的简易说明
-M :xfsdump 可以记录储存媒介的标头,这里可以填写此媒体的简易说明
-l :是 L 的小写,就是指定等级~有 0~9 共 10 个等级喔! (预设为 0,即完整备份)
-f :有点类似 tar 啦!后面接产生的档案,亦可接例如 /dev/st0 装置文件名或其他一般档案档名等
-I :从 /var/lib/xfsdump/inventory 列出目前备份的信息状态
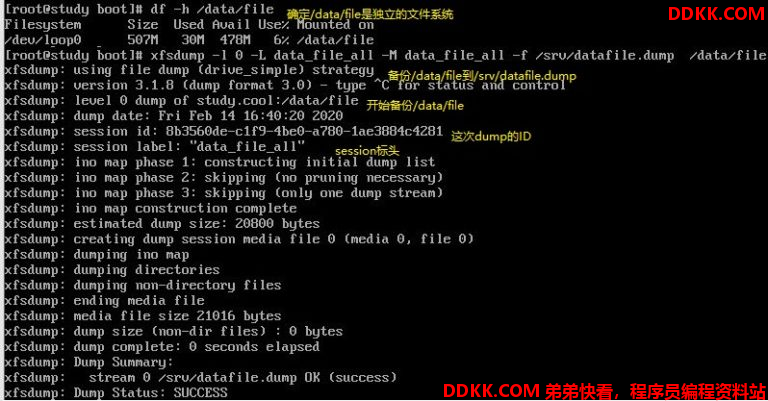
你也可以不加-L和-M,只是那就会进入交互模式,要求你回车

我们可以看到,备份之后/var/lib/xfsdump/inventory下有文件产生
我们来看看增量的差异,先看看现在的备份情况并且新建一个10M的文件
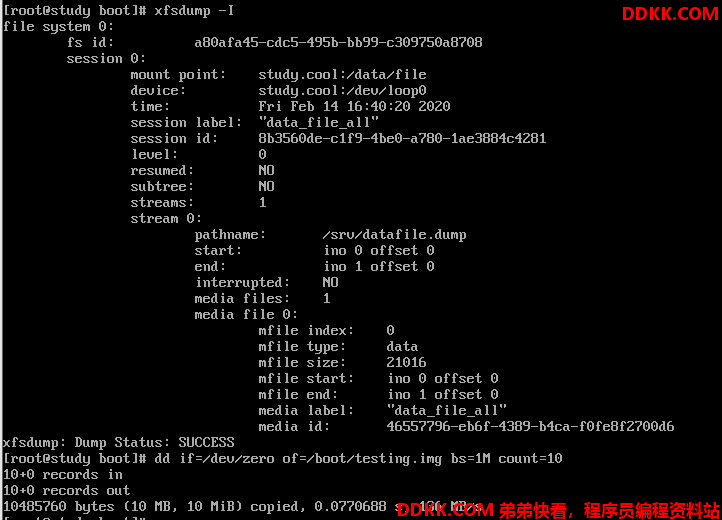
上面的生成新文件的流向写错了,应该是流到/data/file/testing.img,不好意思啦
将有了新文件的/data/file备份,然后xfsdump -I就可以看到差异了
XFS文件系统还原xfsrestore:
[root@study ~]# xfsrestore -I <==用来察看备份文件资料
[root@study ~]# xfsrestore [-f 备份档] [-L S_label] [-s] 待复原目录 <==单一档案全系统复原
[root@study ~]# xfsrestore [-f 备份文件] -r 待复原目录 <==透过累积备份文件来复原系统
[root@study ~]# xfsrestore [-f 备份文件] -i 待复原目录 <==进入交互模式
-I :跟 xfsdump 相同的输出!可查询备份数据,包括 Label 名称与备份时间等
-f :后面接的就是备份文件。企业界很有可能会接 /dev/st0 等磁带机!我们这里接档名!
-L :就是 Session 的 Label name 喔!可用 -I 查询到的数据,在这个选项后输入!
-s :需要接某特定目录,亦即仅复原某一个文件或目录之意!
-r :如果是用文件来储存备份数据,那这个就不需要使用。如果是一个磁带内有多个文件,
需要这东西来达成累积复原
-i :进入互动模式,高级管理员使用的!一般我们不太需要操作它!
用xfsrestore观察xfsdump后的备份数据内容:
xfsrestore -I
简单恢复level 0的文件系统:
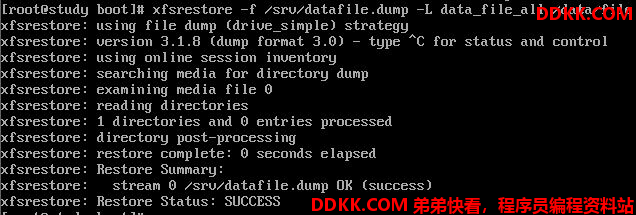
如果只要恢复一个文件的话,直接加-s这个参数即可
恢复增量备份数据:
接着上面的案例,直接恢复level0后接着恢复level1,以此类推即可
仅还原部分文件的交互模式:
例如xfsrestore -f /srv/boot.dump -i /tmp/boot3

跟着提示走即可
光盘写入工具(这一部分全部摘抄鸟哥):
事实上,企业还是挺爱用磁带来进行备份的,容量高、储存时限长、挺耐摔等等,至于以前很热门的 DVD/CD 等,则因为储存速度慢、 容量没有大幅度提升,所以目前除了行政部门为了“归档”而需要的工作之外,这个咚咚的存在性已经被 U盘所取代了。 你可能会谈到说,不是还有蓝光嘛?但这家伙目前主要应用还是在多媒体影音方面,如果要大容量的储存,个人建议,还是使用 USB 外接式硬盘, 一颗好几个 TB 给你用,不是更爽嘛?所以,鸟哥是认为,DVD/CD 虽然还是有存在的价值 (例如前面讲的归档),不过,越来越少人使用了。
虽然很少使用,不过,某些特别的情况下,没有这东西又不行~因此,我们还是来介绍一下创建光盘镜像文件以及烧录软件吧! 否则,偶而需要用到时,找不到软件数据还挺伤脑筋的!文字模式的烧录行为要怎么处理呢?通常的作法是这样的:
先将所需要备份的数据创建成为一个镜像文件(iso),利用 mkisofs 指令来处理;
将该镜像文件烧录至光盘或 DVD 当中,利用 cdrecord 指令来处理。
mkisofs(建立镜像文件):
刻录可启动与不可启动的光盘,使用的方法不太一样
制作一般数据光盘镜像文件:
我们从FTP 站下载下来的 Linux 镜像文件 (不管是 CD 还是 DVD) 都得要继续刻录成为物理的CD/DVD 后, 才能够进一步的使用,包括安装或更新你的 Linux 。同样的道理,你想要利用刻录机将你的数据刻录到 DVD 时, 也得要先将你的数据包成一个镜像文件,这样才能够写入DVD中。而将你的数据制作成一个镜像文件的方式就通过 mkisofs 这个指令即可。mkisofs 的使用方式如下:
[root@study ~]# mkisofs [-o 镜像文件] [-Jrv] [-V vol] [-m file] 待备份文件... \
> -graft-point isodir=systemdir ...
-o :后面接你想要产生的那个镜像文件文件名。
-J :产生较兼容于 Windows 的文件名结构,可增加文件名长度到 64 个 unicode 字符
-r :通过 Rock Ridge 产生支持 Unix/Linux 的文件数据,可记录较多的信息(如 UID/GID等) ;
-v :显示创建 ISO文件的过程
-V vol :创建 Volume,有点像 Windows 在文件资源管理器内看到的 CD 卷标
-m file :-m 为排除文件 (exclude) 的意思,后面的文件不备份到镜像文件中,也能使用 * 通配符
-graft-point:graft有转嫁或移植的意思,相关数据在下面文章内说明。
其实mkisofs 有非常多好用的选项可以选择,不过如果我们只是想要制作“数据光盘”时,上述的选项也就够用了。 **光盘的格式一般称为 iso9660 ,这种格式一般仅支持旧版的 DOS 文件名,亦即文件名只能以 8.3 (文件名8个字符,扩展名3个字符) 的方式存在。**如果加上 -r 的选项之后,那么文件信息能够被记录的比较完整,可包括UID/GID与权限等等! 所以,记得加这个 -r 的选项。
此外,一般默认的情况下,所有要被加到镜像文件中的文件都会被放置到镜像文件中的根目录, 如此一来可能会造成刻录后的文件分类不易的情况。所以,你可以使用 -graft-point 这个选项,当你使用这个选项之后, 可以利用如下的方法来定义位于镜像文件中的目录,例如:
- 镜像文件中的目录所在=实际 Linux 文件系统的目录所在
- /movies/=/srv/movies/ (在 Linux 的 /srv/movies 内的文件,加至镜像文件中的 /movies/目录)
- /linux/etc=/etc (将 Linux 中的 /etc/ 内的所有数据备份到镜像文件中的 /linux/etc/ 目录中)
制作/修改可启动光盘的镜像文件:
[root@study ~]# isoinfo -d -i /home/CentOS-7-x86_64-Minimal-1503-01.iso
CD-ROM is in ISO 9660 format
System id: LINUX
Volume id: CentOS 7 x86_64
Volume set id:
Publisher id:
Data preparer id:
Application id: GENISOIMAGE ISO 9660/HFS FILESYSTEM CREATOR (C) 1993 E.YOUNGDALE (C) ...
Copyright File id:
.....(中间省略).....
Eltorito defaultboot header:
Bootid 88 (bootable)
Boot media 0 (No Emulation Boot)
Load segment 0
Sys type 0
Nsect 4
# 2\. 开始挂载这片光盘到 /mnt ,并且将所有数据完整复制到 /srv/newcd 目录去
[root@study ~]# mount /home/CentOS-7-x86_64-Minimal-1503-01.iso /mnt
[root@study ~]# mkdir /srv/newcd
[root@study ~]# rsync -a /mnt/ /srv/newcd
[root@study ~]# ll /srv/newcd/
-rw-r--r--. 1 root root 16 Apr 1 07:11 CentOS_BuildTag
drwxr-xr-x. 3 root root 33 Mar 28 06:34 EFI
-rw-r--r--. 1 root root 215 Mar 28 06:36 EULA
-rw-r--r--. 1 root root 18009 Mar 28 06:36 GPL
drwxr-xr-x. 3 root root 54 Mar 28 06:34 images
drwxr-xr-x. 2 root root 4096 Mar 28 06:34 isolinux
drwxr-xr-x. 2 root root 41 Mar 28 06:34 LiveOS
drwxr-xr-x. 2 root root 20480 Apr 1 07:11 Packages
drwxr-xr-x. 2 root root 4096 Apr 1 07:11 repodata
-rw-r--r--. 1 root root 1690 Mar 28 06:36 RPM-GPG-KEY-CentOS-7
-rw-r--r--. 1 root root 1690 Mar 28 06:36 RPM-GPG-KEY-CentOS-Testing-7
-r--r--r--. 1 root root 2883 Apr 1 07:15 TRANS.TBL
# rsync 可以完整的复制所有的权限属性等数据,也能够进行镜像处理!相当好用的指令
# 这里先了解一下即可。现在 newcd/ 目录内已经是完整的镜像文件内容!
# 3\. 假设已经处理完毕你在 /srv/newcd 里面所要进行的各项修改行为,准备创建 ISO 档!
[root@study ~]# ll /srv/newcd/isolinux/
-r--r--r--. 1 root root 2048 Apr 1 07:15 boot.cat 开机的型号数据等等
-rw-r--r--. 1 root root 84 Mar 28 06:34 boot.msg
-rw-r--r--. 1 root root 281 Mar 28 06:34 grub.conf
-rw-r--r--. 1 root root 35745476 Mar 28 06:31 initrd.img
-rw-r--r--. 1 root root 24576 Mar 28 06:38 isolinux.bin 相当于开机管理程序
-rw-r--r--. 1 root root 3032 Mar 28 06:34 isolinux.cfg
-rw-r--r--. 1 root root 176500 Sep 11 2014 memtest
-rw-r--r--. 1 root root 186 Jul 2 2014 splash.png
-r--r--r--. 1 root root 2438 Apr 1 07:15 TRANS.TBL
-rw-r--r--. 1 root root 33997348 Mar 28 06:33 upgrade.img
-rw-r--r--. 1 root root 153104 Mar 6 13:46 vesamenu.c32
-rwxr-xr-x. 1 root root 5029136 Mar 6 19:45 vmlinuz Linux 核心文件
[root@study ~]# cd /srv/newcd
[root@study newcd]# mkisofs -o /custom.iso -b isolinux/isolinux.bin -c isolinux/boot.cat \
> -no-emul-boot -V 'CentOS 7 x86_64' -boot-load-size 4 -boot-info-table -R -J -v -T .
此时你就有一个 /custom.img 的文件存在,可以将该光盘烧录出来啰!就这么简单!
cdrecord光盘刻录工具:
新版的CentOS 7 使用的是 wodim 这个文字界面指令来进行烧录的行为。不过为了相容于旧版的 cdrecord 这个指令, 因此 wodim 也有链接到 cdrecord 就是了!因此,你还是可以使用cdrecord 这个指令
[root@study ~]# wodim --devices dev=/dev/sr0... <==查询刻录机的 BUS 位置
[root@study ~]# wodim -v dev=/dev/sr0 blank=[fast|all] <==抹除重复读写片
[root@study ~]# wodim -v dev=/dev/sr0 -format <==格式化DVD+RW
[root@study ~]# wodim -v dev=/dev/sr0 [可用选项功能] file.iso
--devices :用在扫瞄磁盘总线并找出可用的烧录机,后续的设备为 ATA 接口
-v :在 cdrecord 运行的过程中,显示过程而已。
dev=/dev/sr0 :可以找出此光驱的 bus 位址,非常重要!
blank=[fast|all]:blank 为抹除可重复写入的CD/DVD-RW,使用fast较快,all较完整
-format :对光盘片进行格式化,但是仅针对 DVD+RW 这种格式的 DVD 而已;
[可用选项功能] 主要是写入 CD/DVD 时可使用的选项,常见的选项包括有:
-data :指定后面的文件以数据格式写入,不是以 CD 音轨(-audio)方式写入!
speed=X :指定烧录速度,例如CD可用 speed=40 为40倍数,DVD则可用 speed=4 之类
-eject :指定烧录完毕后自动退出光盘
fs=Ym :指定多少缓冲内存,可用在将镜像文件先暂存至缓冲内存。默认为 4m,
一般建议可增加到 8m ,不过,还是得视你的烧录机而定。
针对 DVD 的选项功能:
driveropts=burnfree :打开 Buffer Underrun Free 模式的写入功能
-sao :支持 DVD-RW 的格式
检测你的刻录机所在位置:
文字模式的刻录确实是比较麻烦的,因为没有所见即所得的环境嘛!要刻录首先就得要找到刻录机才行! 而由于早期的刻录机都是使用 SCSI 接口,因此查询刻录机的方法就得要配合着 SCSI 接口的认定来处理了。 查询刻录机的方式为:
[root@study ~]# ll /dev/sr0
brw-rw----+ 1 root cdrom 11, 0 Jun 26 22:14 /dev/sr0 一般 Linux 光驱文件名!
[root@study ~]# wodim --devices dev=/dev/sr0
-------------------------------------------------------------------------
0 dev='/dev/sr0' rwrw-- : 'QEMU' 'QEMU DVD-ROM'
-------------------------------------------------------------------------
[root@demo ~]# wodim --devices dev=/dev/sr0
wodim: Overview of accessible drives (1 found) :
-------------------------------------------------------------------------
0 dev='/dev/sr0' rwrw-- : 'ASUS' 'DRW-24D1ST'
-------------------------------------------------------------------------
# 你可以发现到其实鸟哥做了两个测试!上面的那部主机系统是虚拟机,当然光驱也是仿真的,没法用。
# 因此在这里与下面的 wodim 用法,鸟哥只能使用另一部 Demo 机器测试给大家看了!
因为上面那部机器是虚拟机内的虚拟光驱 (QEMU DVD-ROM),那个无法塞入真正的光盘片啦!真讨厌~所以鸟哥只好找另一部实体 CentOS 7 的主机系统来测试。 因此你可以看到下面那部使用的就是正统的 ASUS 光驱了!这样会查阅了吗?注意喔,一定要有dev=/dev/xxx 那一段,不然系统会告诉你找不到光盘! 这真的是很奇怪!不过,反正我们知道光驱的文件名为 /dev/sr0 之类的,直接带入即可。
进行CD/DVD的刻录操作:
好了,那么现在要如何将 /tmp/system.img 烧录到 CD/DVD 里面去呢?因为要节省空间与避免浪费,鸟哥拿之前多买的可重复读写的 DVD 四倍数 DVD 片来操作! 因为是可抹除的DVD,因此可能得要在烧录前先抹除 DVD 片里面的数据才行喔!
# 0\. 先抹除光盘的原始内容:(非可重复读写则可略过此步骤)
[root@demo ~]# wodim -v dev=/dev/sr0 blank=fast
# 中间会跑出一堆讯息告诉你抹除的进度,而且会有 10 秒钟的时间等待你的取消!
# 1\. 开始烧录:
[root@demo ~]# wodim -v dev=/dev/sr0 speed=4 -dummy -eject /tmp/system.img
....(前面省略)....
Waiting for reader process to fill input buffer ... input buffer ready.
Starting new track at sector: 0
Track 01: 86 of 86 MB written (fifo 100%) [buf 97%] 4.0x. 这里有流程时间!
Track 01: Total Bytes read/written: 90937344/90937344 (44403 sectors).
Writing time: 38.337s 写入的总时间
Average write speed 1.7x. 换算下来的写入时间
Min drive buffer fill was 97%
Fixating...
Fixating time: 120.943s
wodim: fifo had 1433 puts and 1433 gets.
wodim: fifo was 0 times empty and 777 times full, min fill was 89%.
# 因为有加上 -eject 这个选项的缘故,因此烧录完成后,DVD 会被退出光驱喔!记得推回去!
# 2\. 烧录完毕后,测试挂载一下,检验内容:
[root@demo ~]# mount /dev/sr0/mnt
[root@demo ~]# df -h /mnt
Filesystem Size Used Avail Use% Mounted on
Filesystem Size Used Avail Use% Mounted on
/dev/sr0 87M 87M 0 100% /mnt
[root@demo ~]# ll /mnt
dr-xr-xr-x. 135 root root 36864 Jun 30 04:00 etc
dr-xr-xr-x. 19 root root 8192 Jul 2 13:16 root
[root@demo ~]# umount /mnt <==不要忘了卸载
基本上,光盘烧录的指令越来越简单,虽然有很多的参数可以使用,不过,鸟哥认为,学习上面的语法就很足够了! 一般来说,如果有刻录的需求,大多还是使用图形界面的软件来处理比较妥当~使用文字界面的刻录,真的大部分都是刻录数据光盘较多。 因此,上面的语法已经足够工程师的使用。
如果你的 Linux 是用来做为服务器之用的话,那么无时无刻的去想“如何备份重要数据”是相当重要的! 关于备份我们会在第五篇再仔细的谈一谈,这里你要会使用这些工具即可!
其他常见的压缩与备份工具:
dd:
这个命令可不止是制作一个文件而已,这个dd命令最大的功能,应该是在于备份,因为dd可以读取磁盘设备的内容(几乎是直接读取扇区),然后将整个设备备份成一个文件,真的是相当好用,dd的用途有很多,但是我们仅讲一些比较重要的选项,如下:
dd if=”input_file” of=”output_file” bs=”block_size” count=”number”
if:就是input file,也可以是设备
of:就是output file,也可以是设备
bs:设置一个block的大小,未指定则为512Bytes(一个扇区的大小)
count:多少个bs的意思
示例:
将/etc/passwd备份到/etc/passwd.back中
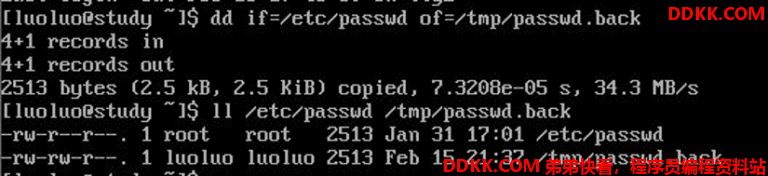
我们的文件是2513Bytes,所以占用了四个满块和一个不满块,所以上面是4+1
示例,备份/boot
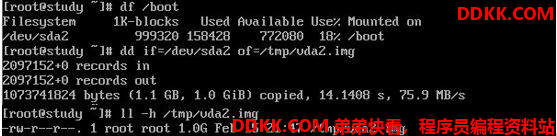
因为是备份了整个/dev/sda2,所以有1G的大小
默认dd是一个一个扇区去读写的,而且即使没有用到的扇区也会被写入备份文件中,因此这个文件就变得跟原本的磁盘一样大,不像使用xfsdump只备份使用到的部分。不过,dd就是因为不理会文件系统,单纯有啥记录啥,所以不论该磁盘内的文件系统你是否识别,它都可以备份、还原。
你想要将你的 /dev/vda2 进行完整的复制到另一个 partition 上,请使用你的系统上面未分区完毕的容量再创建一个与 /dev/vda2 差不多大小的分区 (只能比 /dev/vda2 大,不能比他小!),然后将之进行完整的复制 (包括需要复制 boot sector 的区块)。答:因为我们的 /dev/sda 也是个测试的 USB 磁盘,可以随意恶搞!我们刚刚也才测试过将光盘镜像文件给它复制进去而已。 现在,请你分区 /dev/sda1 出来,然后将 /dev/vda2 完整的拷贝进去/dev/sda1 吧!
# 1\. 先进行分区的动作
[root@study ~]# fdisk /dev/sda
Command (m for help): n
Partition type:
p primary (0 primary, 0 extended, 4 free)
e extended
Select (default p): p
Partition number (1-4, default 1): 1
First sector (2048-4195455, default 2048): Enter
Using default value 2048
Last sector, +sectors or +size{K,M,G} (2048-4195455, default 4195455): Enter
Using default value 4195455
Partition 1 of type Linux and of size 2 GiB is set
Command (m for help): p
Device Boot Start End Blocks Id System
/dev/sda1 2048 4195455 2096704 83 Linux
Command (m for help): w
[root@study ~]# partprobe
# 2\. 不需要格式化,直接进行 sector 表面的复制!
[root@study ~]# dd if=/dev/vda2 of=/dev/sda1
2097152+0 records in
2097152+0 records out
1073741824 Bytes (1.1 GB) copied, 71.5395 s, 15.0 MB/s
[root@study ~]# xfs_repair -L /dev/sda1 一定要先清除一堆 log 才行!
[root@study ~]# uuidgen 下面两行在给予一个新的 UUID
896c38d1-bcb5-475f-83f1-172ab38c9a0c
[root@study ~]# xfs_admin -U 896c38d1-bcb5-475f-83f1-172ab38c9a0c /dev/sda1
# 因为 XFS 文件系统主要使用 UUID 来分辨文件系统,但我们使用 dd 复制,连 UUID
# 也都复制成为相同!当然就得要使用上述的 xfs_repair 及 xfs_admin 来修订一下!
[root@study ~]# mount /dev/sda1 /mnt
[root@study ~]# df -h /boot /mnt
Filesystem Size Used Avail Use% Mounted on
/dev/vda2 1014M 149M 866M 15% /boot
/dev/sda1 1014M 149M 866M 15% /mnt
# 这两个玩意儿会“一模一样”喔!
# 3\. 接下来!让我们将文件系统放大吧!!!
[root@study ~]# xfs_growfs /mnt
[root@study ~]# df -h /boot /mnt
Filesystem Size Used Avail Use% Mounted on
/dev/vda2 1014M 149M 866M 15% /boot
/dev/sda1 2.0G 149M 1.9G 8% /mnt
[root@study ~]# umount /mnt
非常有趣的示例吧!新分区出来的磁盘分区不需要经过格式化,因为 dd 可以将原本旧的磁盘分区上面,将 sector 表面的数据整个复制过来! 当然连同 superblock, boot sector, metadata 等等通通也会复制过来!是否很有趣呢?未来你想要创建两颗一模一样的磁盘时, 只要下达类似: dd if=/dev/sda of=/dev/sdb ,就能够让两颗磁盘一模一样,甚至 /dev/sdb 不需要分区与格式化, 因为该指令可以将 /dev/sda 内的所有数据,包括 MBR 与 partition table 也复制到 /dev/sdb 说! ^_^
话说,用 dd 来处理这方面的事情真的是很方便,你也不需考虑到啥有的没的,通通是磁盘表面的复制而已!不过如果真的用在文件系统上面, 例如上面这个案例,那么再次挂载时,恐怕得要理解一下每种文件系统的挂载要求!以上面的案例来说,你就得要先清除 XFS 文件系统内的 log 之后, 重新给予一个跟原本不一样的 UUID 后,才能够顺利挂载!同时,为了让系统继续利用后续没有用到的磁盘空间,那个 xfs_growfs 就得要理解一下。 关于 xfs_growfs我们会在后续第十四章继续强调!这里先理解即可。
Cpio:
Cpio可以备份任何东西,包括设备文件,不过cpio有个大问题,就是cpio不会主动地去找文件来备份,那怎么办?所以,一般来说,cpio要配合类似find等可以查找文件的命令来告知cpio该被备份的数据在哪里。有点小麻烦。
cpio -ovcB > [file | device] <==备份
cpio -ivcdu < [file | device] <==还原
cpio -ivct < [file | device] <==察看
备份会用到的选项与参数:
-o :将数据复制输出到文件或设备上
-B :让默认的blocks可以增加至 5120 Bytes ,默认是 512 Bytes !
这样的好处是可以让大文件的储存速度加快(请参考 inodes 的观念)
还原会使用到的选项与参数:
-i :将数据自文件或设备复制出来系统当中
-d :自动创建目录!使用 cpio 所备份的数据内容不见得会在同一层目录中,因此我们
必须要让 cpio 在还原时可以创建新目录,此时就得要 -d 选项的帮助!
-u :自动的将较新的文件覆盖较旧的文件!
-t :需配合 -i 选项,可用在"察看"以 cpio 创建的文件或设备的内容
一些可共享的选项与参数:
-v :让储存的过程中文件名称可以在屏幕上显示
-c :一种较新的 portable format 方式储存
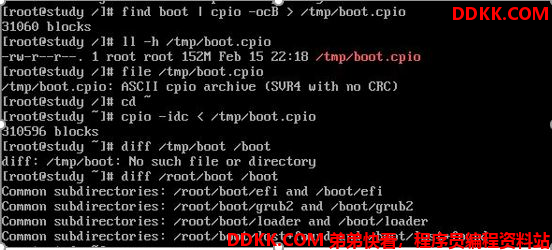
注意这里的find后面为什么是当前目录?即为什么要切过来再用当前目录去查找?这是因为cpio很笨,他不会理会你给的是绝对路径还是相对路径,所以如果你加上绝对路径的开头,那么未来解开的时候,他就一定会覆盖掉原本的/boot,太危险了。
