jmeter作为一个开源的接口性能测试工具,其本身的小巧和灵活性给了测试人员很大的帮助,但其本身作为一个开源工具,相比于一些商业工具(比如LoadRunner),在功能的全面性上就稍显不足。
这篇博客,就介绍下jmeter的第三方插件jmeter-plugins.org和其中常用的几种插件使用方法。
一、下载安装及使用
下载地址:jmeter-plugins.org
安装:下载后文件为plugins-manager.jar格式,将其放入jmeter安装目录下的lib/ext目录,然后重启jmeter,即可。
启动jemter,点击选项,最下面的一栏,如下图所示:
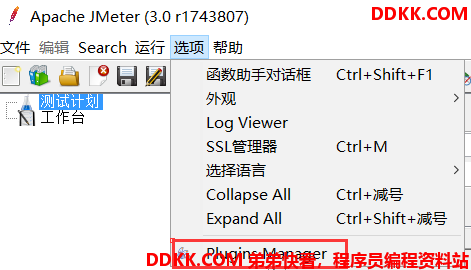
打开后界面如下:

Installed Plugins(已安装的插件):即插件jar包中已经包含的插件,可以通过选中勾选框,来使用这些插件;
Available Plugins(可下载的插件):即该插件扩展的一些插件,可以通过选中勾选框,来下载你所需要的插件;
Upgrades(可更新的插件):即可以更新到最新版本的一些插件,一般显示为加粗斜体,可以通过点击截图右下角的Apply Changes and Restart Jmeter按钮来下载更新;
PS:一般不建议进行更新操作,因为最新的插件都有一些兼容问题,而且很可能导致jmeter无法使用(经常报加载类异常)!!!
建议使用jmeter最新的3.2版本来尝试更新这些插件。。。
二、Transactions per Second
即TPS:每秒事务数,性能测试中,最重要的2个指标之一。该插件的作用是在测试脚本执行过程中,监控查看服务器的TPS表现————比如整体趋势、实时平均值走向、稳定性等。
jmeter本身的安装包中,监视器虽然提供了比如聚合报告这种元件,也能提供一些实时的数据,但相比于要求更高的性能测试需求,就稍显乏力。
通过上面的下载地址下载安装好插件后,重启jmeter,从监视器中就可以看到该插件,如下图所示:
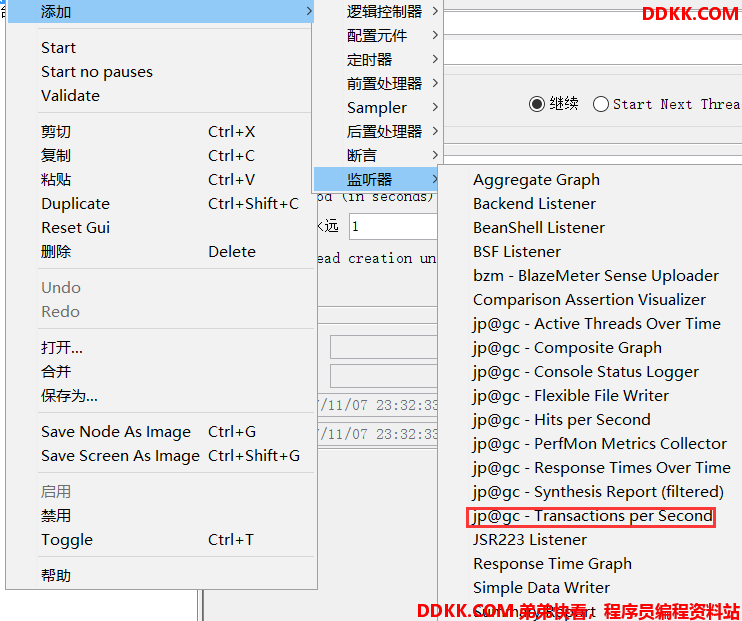
某次压力测试TPS变化展示图:
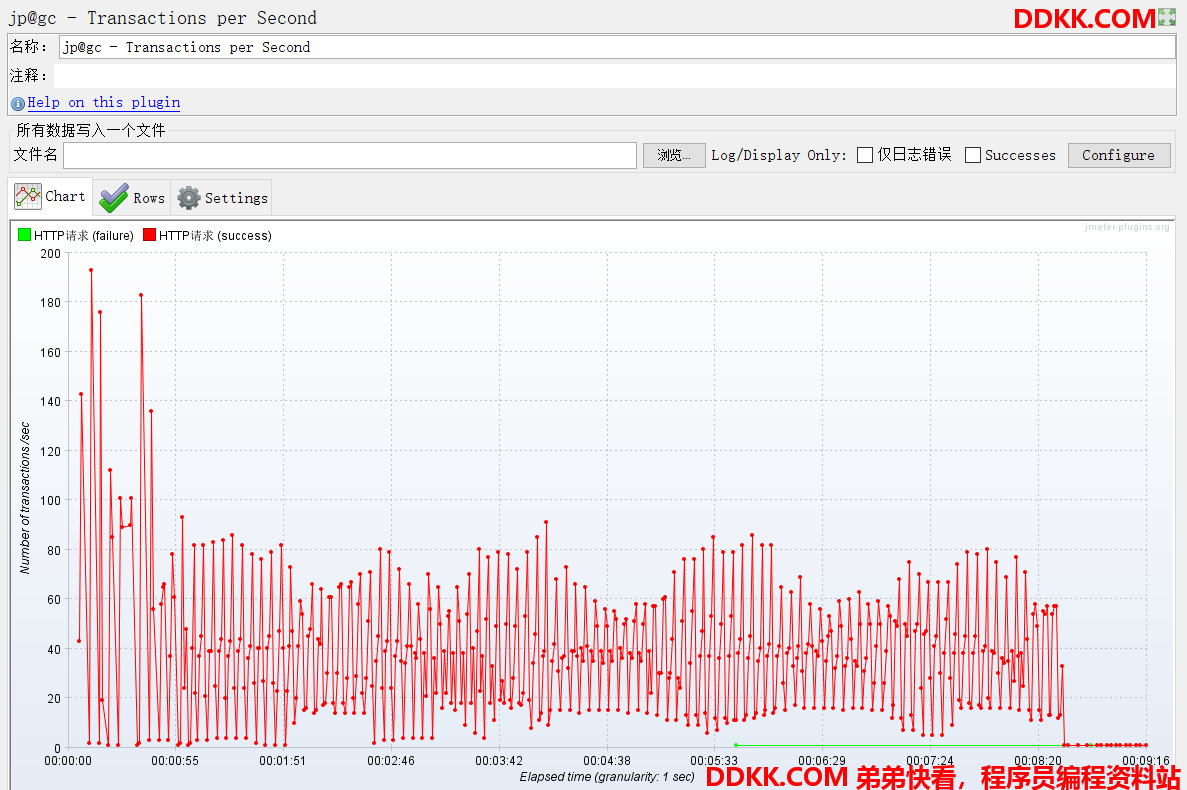
三、Response Times Over Time
即TRT:事务响应时间,性能测试中,最重要的两个指标的另外一个。该插件的主要作用是在测试脚本执行过程中,监控查看响应时间的实时平均值、整体响应时间走向等。
使用方法如上,下载安装配置好插件之后,重启jmeter,添加该监视器,即可实时看到实时的TRT数值及整体表现。
某次压力测试TRT变化展示图:
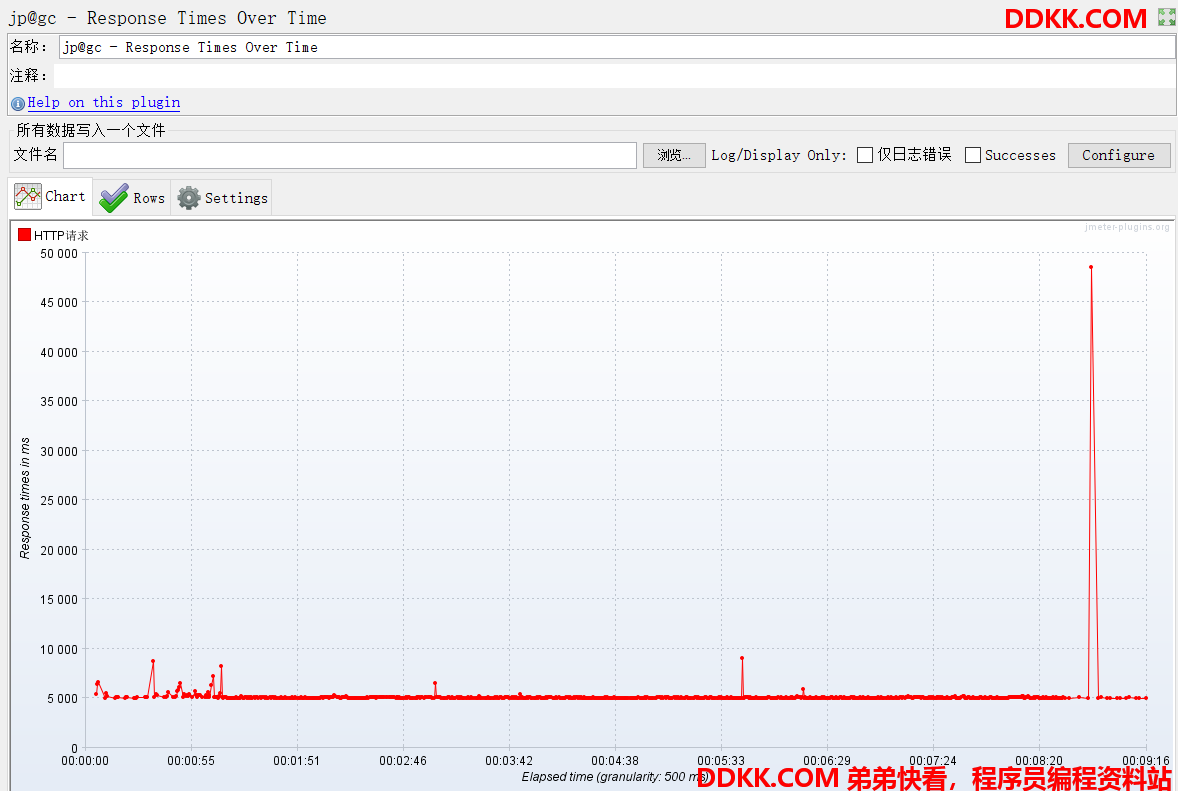
四、PerfMon Metrics Collector
即服务器性能监控数据采集器。在性能测试过程中,除了监控TPS和TRT,还需要监控服务器的资源使用情况,比如CPU、memory、I/O等。该插件可以在性能测试中实时监控服务器的各项资源使用。
下载地址:http://jmeter-plugins.org/downloads/all/或链接:http://pan.baidu.com/s/1skZS0Zb 密码:isu5
下载界面如下:
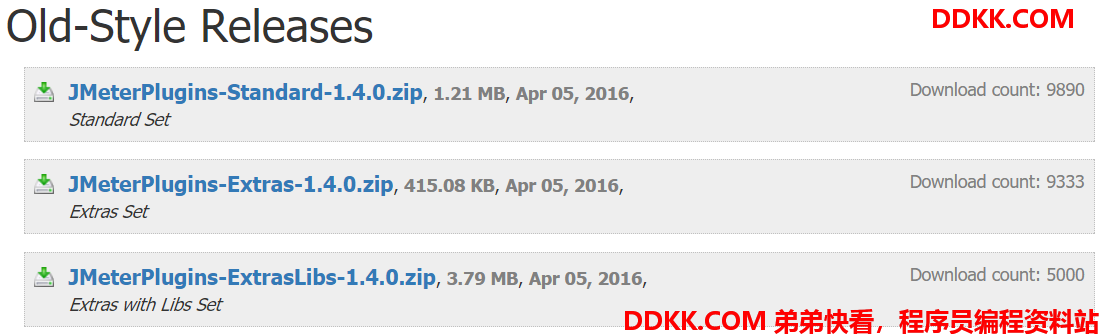
其中JMeterPlugins-Standard和JMeterPlugins-Extras是客户端的插件,ServerAgent是服务端的插件。
下载成功后,复制JmeterPlugins-Extras.jar和JmeterPlugins-Standard.jar两个文件,放到jmeter安装文件中的lib/ext中,重启jmeter,即可看到该监视器插件。如下图:
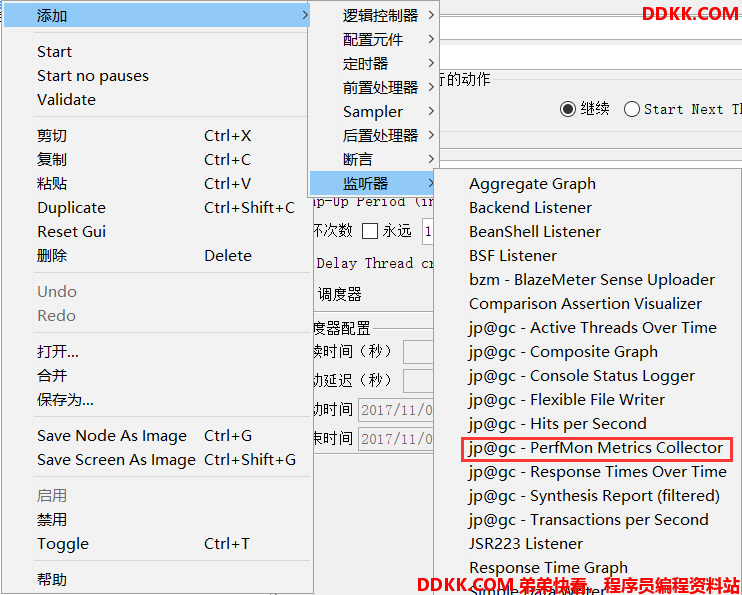
将ServerAgent-2.2.1.jar上传到被测服务器,解压,进入目录,Windows环境,双击ServerAgent.bat启动;linux环境执ServerAgent.sh启动,默认使用4444端口。
如出现如下图所示情况,即表明服务端配置成功:

1、服务端启动校验
CMD进入命令框,观察是否有接收到消息,如果有,即表明ServerAgent成功启动。
2、客户端监听测试
给测试脚本中添加jp@gc - PerfMon Metrics Collector监听器,然后添加需要监控的服务器资源选项,启动脚本,即可在该监听器界面看到资源使用的曲线变化。如下图所示:
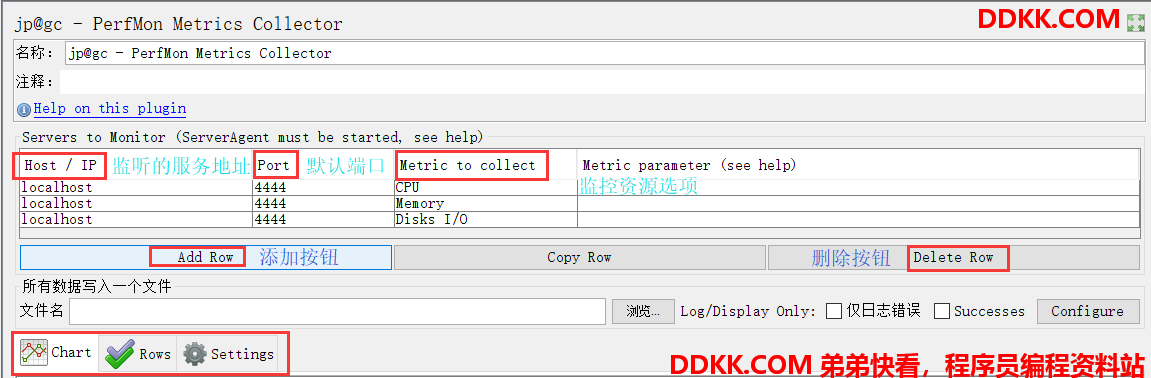
在脚本启动后,即可从界面看到服务器资源使用的曲线变化,Chart表示主界面显示,Rows表示小界面以及不同资源曲线所代表的颜色,Settings表示设置,可选择自己需要的配置。
PS: 注意测试脚本需要持续运行一段时间,才可以看到具体的曲线变化,否则ServerAgent端会断开连接!