jmeter是一个java开发的利用多线程原理来模拟并发进行性能测试的工具,一般来说,GUI模式只用于创建脚本以及用来debug,执行测试时建议使用非GUI模式运行。
这篇博客,介绍下在linux环境利用jmeter进行性能测试的方法,以及如何生成测试报告。。。
一、为什么要非GUI模式运行
jmeter是java语言开发,实际是运行在JVM中的,GUI模式运行需要耗费较多的系统资源,一般来说,GUI模式要占用10%-25%的系统资源。
而使用非GUI模式(即linux或dos命令)可以降低对资源的消耗,提升单台负载机所能模拟的并发数。
启动jmeter,提醒如下:

二、环境准备
1、安装JDK
关于如何在linux环境安装JDK,可参考我之前的博客:linux下安装JDK
2、安装jmeter
下载压缩包,然后将安装包上传至linux服务器,一般有以下2种方式:
①、通过FileZilla或其他类似工具上传至linux服务器;
②、直接将zip文件拖至linux服务器;
方法如下:
输入命令 yum install -y lrzsz ,安装linux下的上传和下载功能包,然后将jmeter压缩包拖进去即可,示例如下:
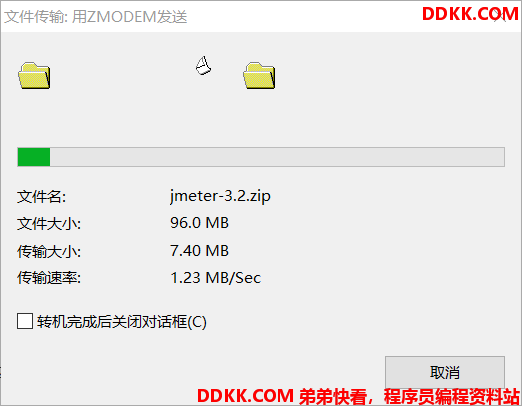
然后输入命令 unzip jmeter-3.2.zip ,进行解压。
3、配置环境变量
输入命令 vim /etc/profile ,在最下面添加如下内容:

export JAVA_HOME=/usr/java/1.8.0_181
export CLASSPATH=.:JAVA_HOME/lib/dt.jar:$JAVA_HOME.lib/tools.jar:$JRE_HOME.lib
export PATH=$PATH:$JAVA_HOME/lib
export PATH=/jmeter/apache-3.2/bin/:$PATH
export JMETER_HOME=/jmeter/jmeter-3.2
export CLASSPATH=$JMETER_HOME/lib/ext/ApacheJMeter_core.jar:$JMETER_HOME/lib/jorphan.jar:$CLASSPATH
export PATH=$JMETER_HOME/bin:$PATH

保存后,输入命令 source /etc/profile ,使修改的配置生效。
4、授予权限
在执行jmeter脚本执行,首先要确保监控工具、jmeter以及相关的文件有相应的权限,否则会报错,常见的报错如下:
①、文件没有权限
②、无法打开目录下的文件
③、编码格式错误
查看文件或工具是权限的命令如下:

# 查看当前目录下所有文件的权限
ls -l
# 查看当前目录下所有文件的权限
ll
# 查看某个文件的权限
ls -l filename
# 查看某个目录的权限
ls ld /path

5、linux文件颜色代表的含义
在linux中,不同颜色的文件代表不同的含义,下面是linux中不同颜色的文件代表的含义:

# 白色:普通的文件
# 蓝色:目录
# 绿色:可执行的文件
# 红色:压缩文件或者包文件
# 青色:连接文件
# 黄色:设备文件
# 灰色:其他的文件

三、运行jmeter
1、启动jmeter,创建脚本
这里以访问我博客首页为例:
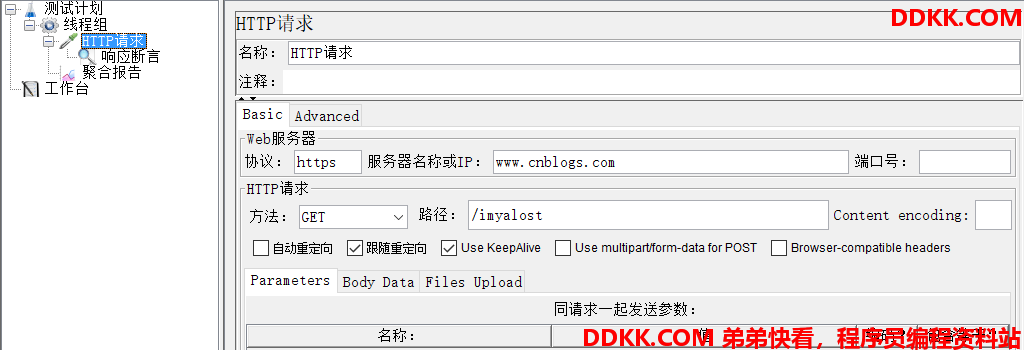
脚本保存为test.jmx,然后将文件上传至linux服务器。
2、运行脚本
将脚本上传至linux服务器,然后进入jmeter的bin目录下,输入命令 jmeter -n -t test.jmx -l test.jtl ,运行jmeter脚本。
PS:常用命令解析:

# 常见命令说明
-h 帮助:打印出有用的信息并退出
-n 非 GUI 模式:在非 GUI 模式下运行 JMeter
-t 测试文件:要运行的 JMeter 测试脚本文件
-l 日志文件:记录结果的文件
-r 远程执行:启动远程服务
-H 代理主机:设置 JMeter 使用的代理主机
-P 代理端口:设置 JMeter 使用的代理主机的端口号

运行结果如下图:

3、查看测试报告
启动jmeter,新建一个线程组,添加所需的监听器,导入脚本运行产生的.jtl文件,如下:
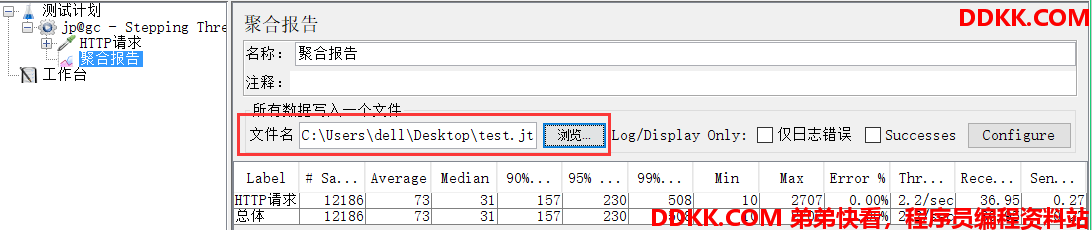
以上,即为在linux环境中运行jmeter脚本进行压测,并生成测试报告的的过程,具体操作,请自行实践,本文仅供参考。。。